Adobe Acrobat Reader is a free program for reading pdf files, which enables its users to listen to the content of documents. This is only possible for accessible files where the text can be highlighted in the content. If the pdf is an image of the text, then the function described below will not allow us to listen to the document.
Voice settings
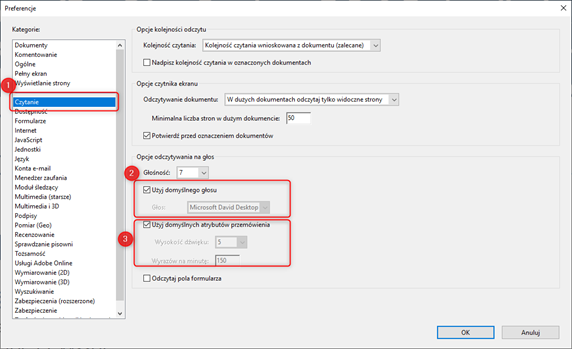
Image 1. Preferences. Reading settings
In order to ensure that the correct voice will read out the opened document, go to menu: Edit and select Preferences.
n the newly opened preferences window (Image 1), select Reading in the side menu.
In the Voice Reading Options area, deselect the items Use Default Voice (item 2 in Image 1). This will allow you to select the appropriate voice from those available in your operating system. For the Polish language, the free synthesiser (artificial voice) is Paulina. After confirming the changes made, you can start listening to the content of the document
Listening to the document
Once you have set the voice to that of the content of the document, select the View menu and there select the Read Aloud function (Image 2).

Image 2. View menu
In the drop-down menu, select the only active function, i.e. Activate Read Aloud.
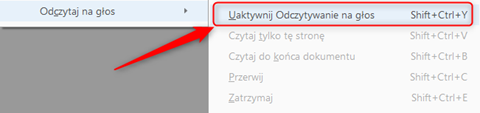
Image 3. Activate read aloud
This will make the functions available:
- Read only this page (Shift + Ctrl + V),
- Read to end of document (Shift + Ctrl + B).
If you start reading by selecting one of the above functions, you can interrupt or stop it by using the active functions:
- Interrupt (reading) (Shift + Ctrl + C)
- Stop (reading) (Shift + Ctrl + E)
available in the Read Aloud drop-down menu.


