Napisy na żywo w języku polskim
Web Captioner to bezpłatne narzędzie pozwalające na automatyczne tworzenie napisów na żywo w wielu językach, w tym w języku polskim. W celu skorzystania z aplikacji, należy wejść na stronę https://webcaptioner.com/ , a następnie kliknąć przycisk „START CAPTIONING” (rys. 1). Strona przeładuje się, tło zmieni się na czarne, a w prawym dolnym rogu pojawi się przycisk z ikoną mikrofonu i napisem „Start Captioning”(rys. 2). Po wciśnięciu tego przycisku, Web Captioner zacznie nasłuchiwać, a wypowiadane przez nas treści zaczną pojawiać się na ekranie.
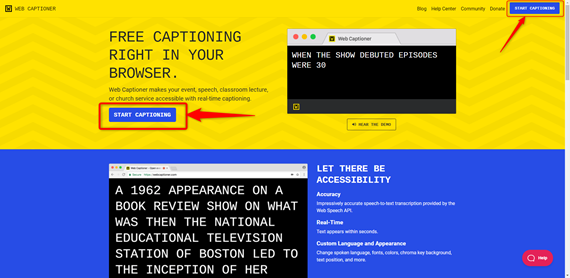
Rys. 1. Strona główna Web Captioner. Strzałkami zaznaczono przyciski „START CAPTIONING” (można kliknąć dowolny).
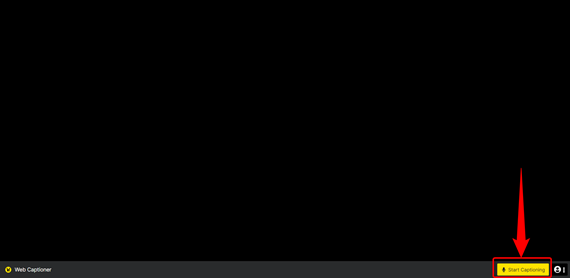
Rys. 2 Okno Web Captionera. Strzałka wskazuje przycisk z ikoną mikrofonu i napisem "Start Captioning", po kliknięciu którego rozpocznie się nasłuchiwanie i zamiana mowy na tekst.
Wybór języka rozpoznawania
Aby poprawić jakość rozpoznawania mowy, należy wybrać odpowiedni język rozpoznawania. W tym celu należy rozwinąć przycisk opcji (ikona w prawym dolnym rogu z trzema kropkami ułożonymi pionowo), a następnie kliknąć przycisk „Settings” (rys. 3). W kolejnym oknie wybieramy zakładkę „Language”, a następnie z listy wybieramy odpowiedni język (rys. 4).
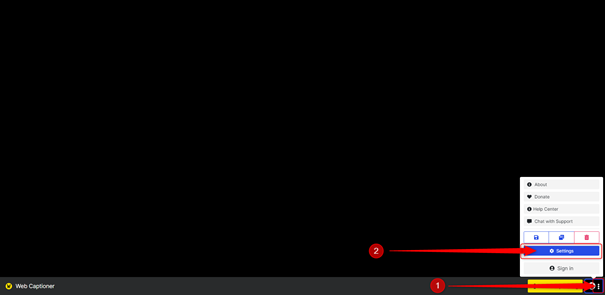
Rys. 3. Okno Web Captionera. Strzałką nr 1 zaznaczono przycisk z 3 kropkami (Opcje), strzałką nr 2 - przycisk "Settings".
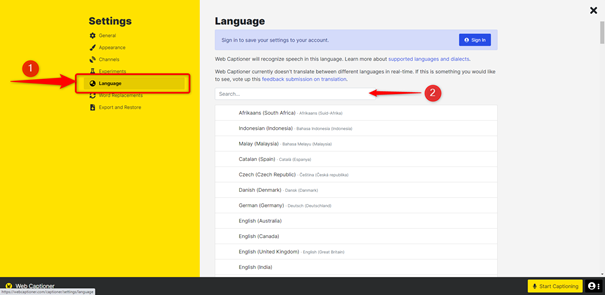
Rys. 4. Wybór języka rozpoznawania. Strzałką nr 1 zaznaczono opcję "Language", strzałką nr 2 - pole wyszukiwania języka. Pod polem wyszukiwania języka znajduje się lista języków.
Zapisywanie rozpoznanej treści
Rozpoznany tekst można zapisać w pliku tekstowym. W tym celu należy kliknąć przycisk „Settings” (ikona w prawym dolnym rogu), a następnie wybrać opcję „Save transcript” (ikona dyskietki) (rys. 5). Pojawi się okno, w którym można format w jakim zostanie zapisana treść (do wyboru jest format .txt i .doc). Innym sposobem zapisania tekstu jest zaznaczenie go myszką, skopiowanie i wklejenie do edytora tekstu.

Rys. 5. Lista opcji. Czerwoną strzałką zaznaczono przycisk zapisywania transkrypcji.


