The immersive reader is a tool that allows, for example, reading aloud by a narrator, dividing text into syllables, colouring different parts of speech, increasing line and letter spacing, as well as translating text and using a visual dictionary. The reader is available in many MS Office applications and in the Microsoft Edge browser. It also features a function known as settings roaming, so that once adjusted, the reader also remembers the settings when switching to other applications.
Starting and customising the reader
To launch the immersive reader in Word, go to the View tab and then find the Reader function below, which is represented by an open book icon with a loudspeaker. This is also available in other MS Office applications under the same icon.

Image 1. View of the Toolbar in Word with the View and Immersive Reader options selected.
When this option is selected, a new view will open with a preview of the document, which you can customise individually to suit your visual needs or start reading the document out loud straight away.
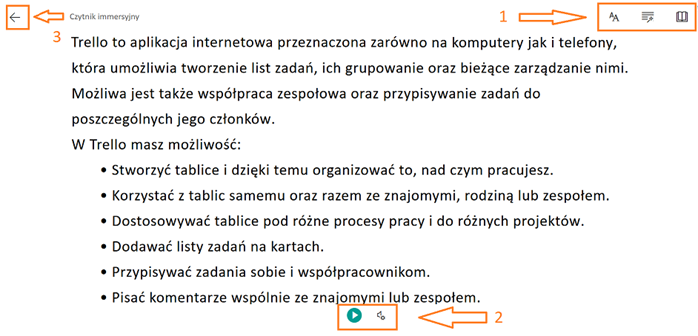
Image 2. View of a document opened in the immersive reader with the basic options selected.
- Icons for customising text and view preferences, reading preferences and grammar options.
- Buttons for launching and customising the Narrator.
- A button to exit the reader.
Narrator
To customise the narrator’s voice, click on the Settings icon - the loudspeaker with a small cogwheel [1]. When the Settings window opens, choose a female or male voice and adjust the reading speed. To start listening to the document, click on the play icon (a white triangle in a circle) next to it. The narrator will then start reading the document.
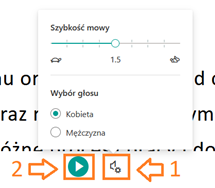
Image 3. View of the tools for customising the narrator settings
Text preferences

Image 4. View of the reader screen with the slide-out menu for text preference settings.
- To customise the appearance of the document, go to the Text Preferences settings button, shown as the letter A icon [1]. A pop-up menu will appear on the right hand side with options that relate to these settings.
- Text Size Change [2].
- Increase spacing - an option to increase letter and word spacing [3].
- Font Typeface Change [4].
- Change theme - background colour [5]. Clicking on the More Colours button will show you more colours to choose from.
- Show Source Formatting [6] - this option allows you to maintain or clear the text formatting applied to the original file, e.g. bold text.
Please note that all changes made in the immersive reader view are made only within the use of this function. The settings of the original-source file remain unchanged and can be returned to at any time by exiting reader mode.
Grammar options
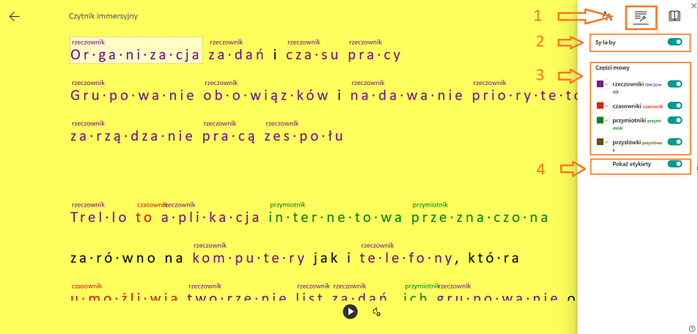
Image 5. View of the reader screen with slide-out menu for grammar options settings.
- To access the grammar settings, click on the central icon representing a text symbol with a wand [1].
- Syllables [2] – An option to start dividing words into syllables.
- Parts of Speech [3] – An option where you can freely select the word colour for each part of speech, including nouns, verbs, adjectives and adverbs.
- Show labels [4] - A function that places the captions of the above parts of speech additionally above each word. It complements the colour coding for selected parts of speech.
Reading preferences
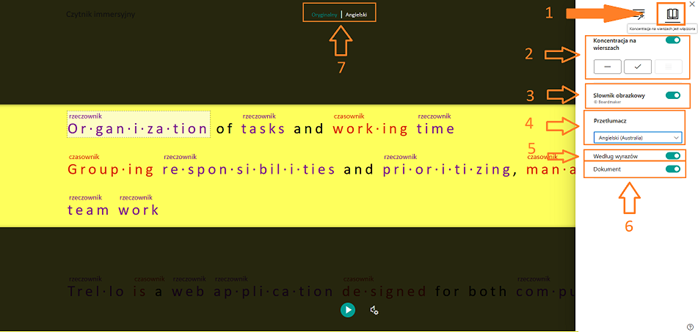
Image 6. View of the reader screen with the full reading preference settings menu.
- To access the settings with reading preferences, click on the rightmost icon representing an open book [1].
- Line Focus [2] - an option that allows you to narrow the field of view to one, three or five lines, which may be helpful to focus on a selected part of the text.
- Visual Dictionary [3] - a function that complements the option of translating the text into other languages by displaying a picture representing the meaning of a selected word.
- Translate [4] - select the language into which you want to translate the text.
- By Word [5] - translate single words. You can see the translation by moving the cursor over the word you are interested in.
- Document [6] - translate the entire text into a selected language.
- Option to quickly change the text preview between the translation and the original language.
Visual dictionary
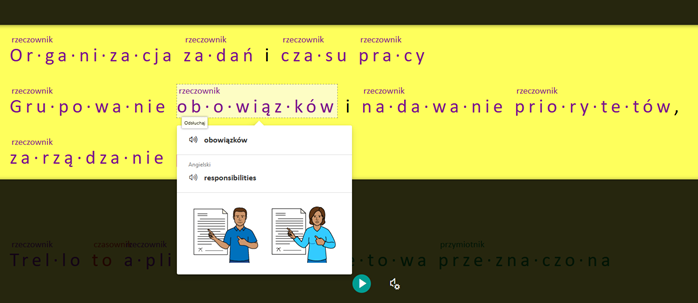
Image 7. View of the reader screen with text and preview of the word being translated using the visual dictionary for a selected word

Image 8. View of the reader screen with text and a preview of the translated word using the visual dictionary for a selected word.
- the original word with the option to listen to it by clicking on the loudspeaker icon;
- a word translated into a foreign language, also with the option of listening to it by clicking on the loudspeaker icon;
- an image showing the meaning of a word in a pictorial version, which enables a more intuitive understanding of the translation.


