The macOS operating system allows its users to listen to documents.
All settings related to this function are available in Accessibility (Image 1) under the Spoken Content function (Image 2).

Image 1. Accessibility located among other features in the settings.
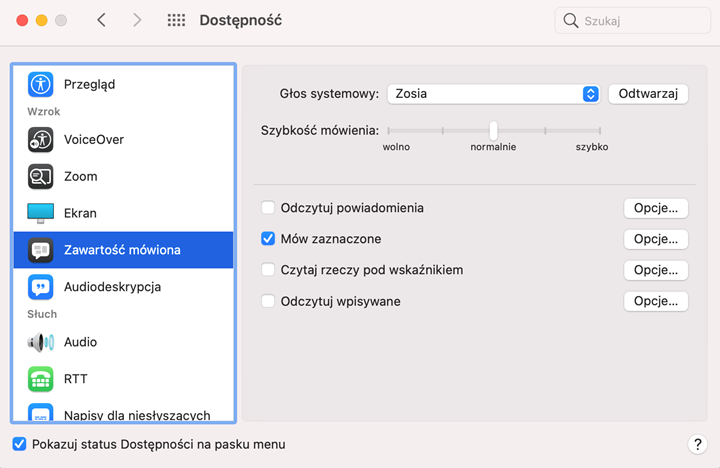
Image 2. Spoken content available in Accessibility.
Spoken content provides its users with four functions based on the installed professional voice synthesisers.
In the main Spoken Content window, you have the option of selecting an artificial synthetic voice for multiple languages and speaking speeds. For Polish, the artificial voices are named Zosia, Krzysztof and Ewa.
Spoken content functions
1. Read Notifications
If this option is selected, the user will be verbally informed of notifications from the application.
The setting options allow you to adjust the appropriate voice of the notification and the delay time (Image 3).
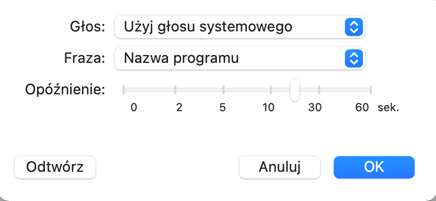
Image 3. Options for the Read Notifications function.
2. Say Selected Content
If this functionality is selected, the operating system will read out the selected text (Image 4).
In the options for this function, you can set the keyboard shortcut that triggers this function, the way in which the read text is highlighted. In addition, an extra menu called Container can be activated during reading, where the reading speed can be adjusted and the text being read can be scrolled (Image 5).
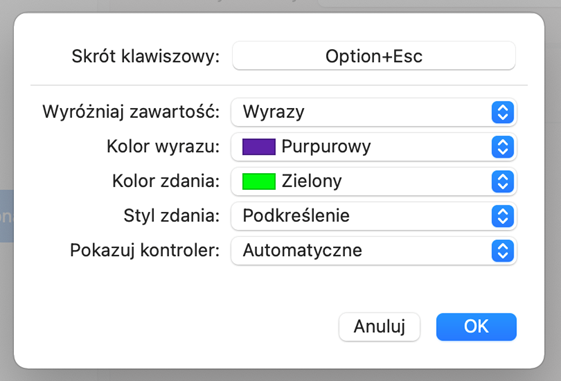
Image 4. Options for the 'Say Selected' content function.
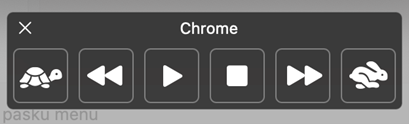
Image 5. Container for spoken content.
3. Read under the Pointer
This option tracks the text under the mouse pointer and reads it. In addition, this function can be linked to the system enlargement and made dependent on its use (Image 6).
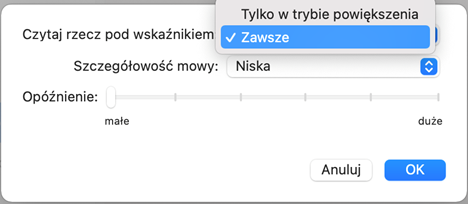
Image 6. Options for the function Read under the Pointer.
4. Read Typed Content
If this option is selected then, depending on the item selected, the operating system will read, among other things, the characters and words being read, etc. (Image 7).
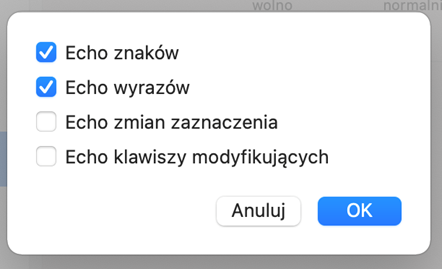
Image 7. Options for the Read Typed Content function.


