Dictation
MacOS has a system-accessible dictation function for every word processor.
This function works very well for many languages, including - most importantly for us - Polish.
Dictation settings
To use this function wherever you enter text, enter Settings, then select the Keyboard (Image 1).
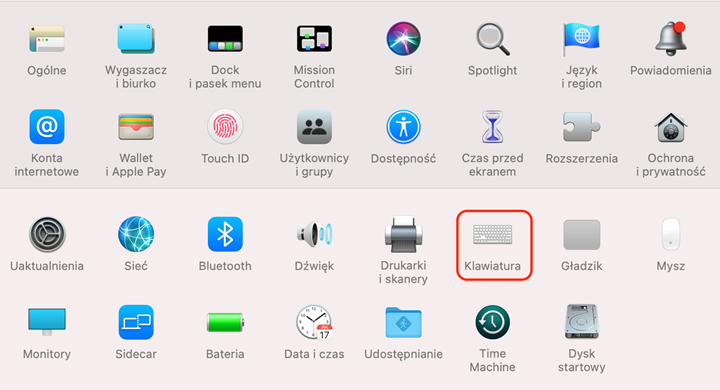
Image 1. Settings - selected keyboard option.
In the Keyboard window, select the Dictation tab (Image 2, point 1), activate dictation (Image 2, point 2), select the desired language and choose the appropriate keyboard shortcut.
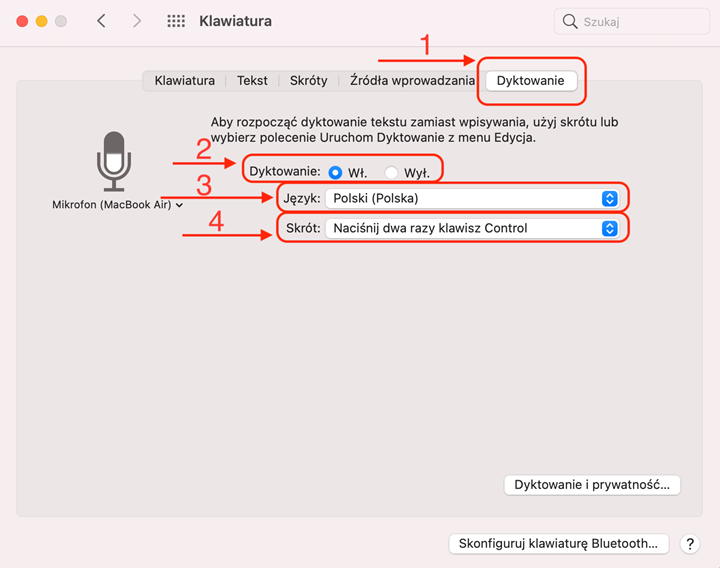
Image 2. The Dictation tab, dictation option on, Polish selected, shortcut selected - press Control twice.
Once this has been set up, you can use the keyboard shortcut in any application to enter text and start dictation.
During dictation, the microphone icon is visible (Image 3). When the same shortcut is selected again, the dictation function is switched off.
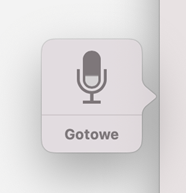
Image 3. Microphone icon.
Handwriting
The handwriting function on the trackpad is worth mentioning. It is only available for Chinese and Catalan handwriting.
To make this possible, select Keyboard in Settings again, then the Input Source tab and enter ‘handwriting’ in the Search field.
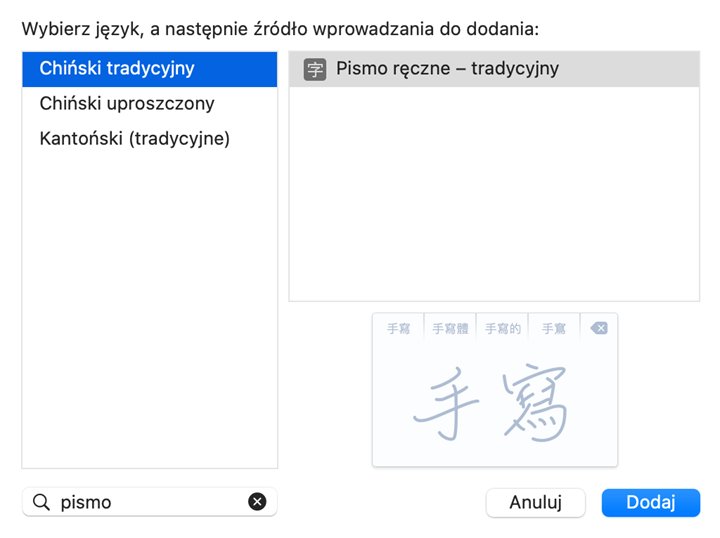
Image 4. Entering handwriting.


