We encourage you to check out the Planner application.
Introduction
- plan your work and the work of your team;
- assign tasks and monitor their status;
- attach files to tasks and share files with the team;
- display in a visual way the progress of project tasks and those assigned to individual team members.
Creating a new plan
- public plan, where all users in your organisation can view its contents;
- a private plan, where only the members you have added can view the plan content and edit it;
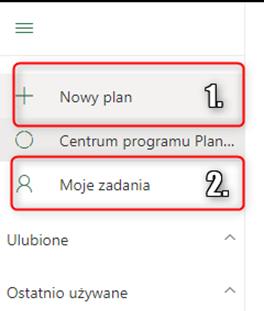
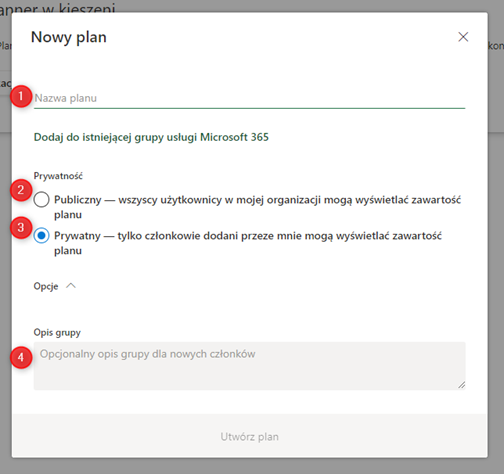

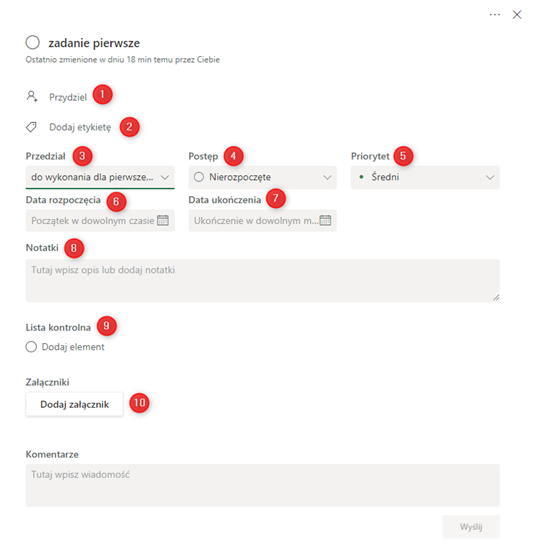
Each plan in MS Planner has its own board. In it, the user can create tasks, add files, place tasks in ‘trays’ and assign them to particular people in the team. The program allows you to mark completed tasks. These can be viewed looking at the person who is to complete the task or the status of its completion. If you want to move a task between columns, simply drag it into the selected one. Each action will generate an email message addressed to the person who has the task assigned with information about the modification. After selecting the My Tasks view, each MS Planner user can see the tasks assigned to them that are pending execution. This view shows the tasks that are in all plans. Of course, when creating tasks, it is possible to select their priority and the due date for their completion. Once they have been completed and marked as such, the tasks will disappear from your field of vision, allowing you to focus on the others.

Image 5. In sequence: the board where all tasks are visible, the charts where you can check the status of the tasks, and the plans and priorities.
Microsoft Planner gives the possibility to display tasks in the form of a Schedule with a monthly as well as weekly view. In the application, the user can also group tasks, which facilitates sorting them by interval, assignment, progress or date, or by label or priority.
The MS Planner app can be used from laptops, smartphones and tablets as well as PCs.


