Czytnik immersyjny to narzędzie umożliwiające m.in.: czytanie na głos przez narratora, dzielenie tekstu na sylaby, kolorowanie różnych części mowy, zwiększanie odstępów między wierszami i literami, a także tłumaczenie tekstu i korzystanie ze słownika obrazkowego. Czytnik dostępny jest w wielu aplikacjach MS Office oraz w przeglądarce Microsoft Edge. Wyposażony jest on także w tzw. funkcję roamingu ustawień, dzięki czemu raz dostosowany czytnik zapamiętuje ustawienia także po przejściu do innych aplikacji.
Uruchamianie i dostosowanie czytnika
Aby uruchomić czytnik immersyjny w Wordzie należy przejść do zakładki Widok, a następnie poniżej odnaleźć funkcję Czytnika, która reprezentowana jest ikoną otwartej książki z głośnikiem. Jest on dostępny także w innych aplikacjach MS Office pod taką samą ikoną.

Rysunek 1 – Widok Paska narzędzi w Word w chmurze Office 365 z zaznaczonymi opcjami Widok oraz Czytnik immersyjny.
Po wybraniu tej opcji otworzy się nowy widok z podglądem dokumentu, który możemy dostosować indywidualnie do swoich potrzeb wizualnych lub rozpocząć od razu czytanie dokumentu przez lektora.
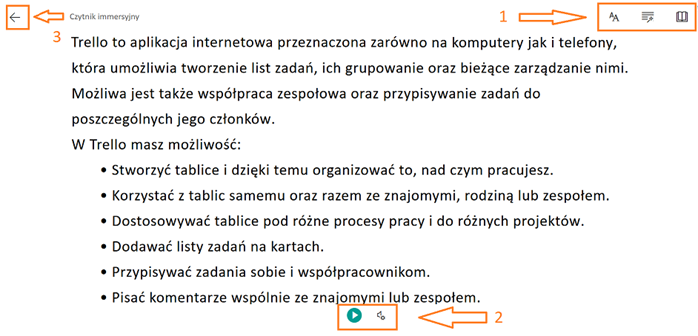
Rysunek 2 – Widok dokumentu otwartego w czytniku immersyjnym wraz z zaznaczeniem podstawowych opcji
- Ikony służące do dostosowania preferencji tekstu i widoku, preferencji czytania oraz opcji gramatyki.
- Przyciski służące do uruchomienia i dostosowania Narratora.
- Przycisk wyjścia z czytnika.
Narrator
Aby dostosować głos narratora, należy kliknąć w ikonkę ustawień - głośnik z małym kółkiem zębatym [1]. Po otwarciu okna ustawień możemy wybrać głos kobiecy lub męski oraz dostosować szybkość czytania. Aby rozpocząć odsłuchiwanie dokumentu, należy kliknąć w ikonę odtwarzania (biały trójkąt w kole), która znajduje się obok. Narrator rozpocznie wtedy czytanie dokumentu.
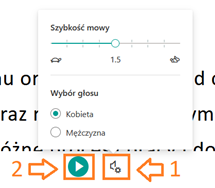
Rysunek 3 – Widok narzędzi do dostosowania ustawień syntezatora
Preferencje tekstu

Rysunek 4 – Widok ekranu czytnika z wysuniętym menu dot. ustawień preferencji tekstu
- Aby dostosować wygląd dokumentu, należy przejść do przycisku z ustawieniami „Preferencji tekstu” oznaczonego ikonką literki A [1]. Z prawej strony wysunie się nam menu z opcjami, które dotyczą tych ustawień.
- Zmiana rozmiaru tekstu [2].
- Zwiększ odstępy - opcja powodująca zwiększenie odstępów pomiędzy literami oraz słowami [3].
- Zmiana kroju czcionki [4].
- Zmiana motywu – koloru tła [5]. Klikając przycisk „więcej kolorów” ukaże nam się więcej barw do wyboru.
- Pokaż formatowanie źródłowe [6] – opcja pozwalająca utrzymać lub wyczyścić formatowanie tekstu zastosowane w pliku oryginalnym np. pogrubienie tekstu.
Należy pamiętać, iż wszystkie zmiany nanoszone w widoku czytnika immersyjnego wprowadzane są tylko w obrębie używania tej funkcji. Ustawienia pliku oryginalnego – źródłowego pozostają bez zmian i można do niego wrócić w każdym momencie poprzez wyjście z trybu czytnika.
Opcje gramatyki
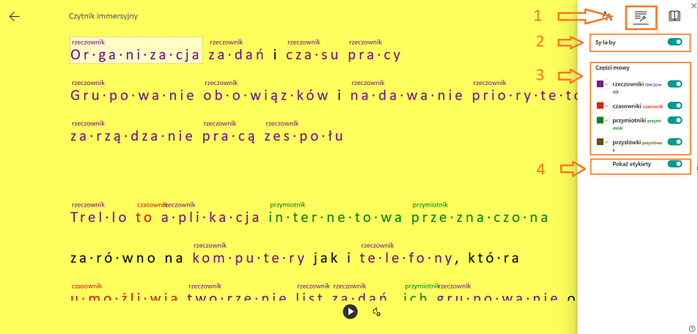
Rysunek 5 - Widok ekranu czytnika z wysuniętym menu dot. ustawień opcji gramatyki
- Aby przejść do ustawień gramatyki, należy kliknąć w środkową ikonę przedstawiającą symbol tekstu z różdżką [1].
- Sylaby [2] – Opcja uruchamiająca podział słów na sylaby.
- Części mowy [3] – Opcja, w której możemy dowolnie wybrać kolor wyrazów dla każdej z części mowy, m.in. rzeczowniki, czasowniki, przymiotniki i przysłówki.
- Pokaż etykiety [4] – Funkcja, która umieszcza podpisy powyższych części mowy dodatkowo nad każdym wyrazem. Stanowi ona uzupełnienie oznaczeń kolorystycznych dla wybranych części mowy.
Preferencje czytania
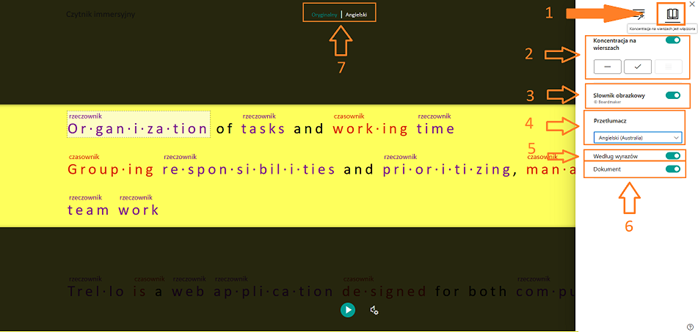
Rysunek 6 - Widok ekranu czytnika z wysuniętym menu dot. ustawień preferencji czytania
- Aby przejść do ustawień z preferencjami czytania, należy kliknąć w ikonę przedstawiającą symbol otwartej książki znajdujący się najbardziej z prawej strony [1].
- Koncentracja na wierszach [2] – opcja umożliwiająca zawężenie pola widoku do jednego, trzech lub pięciu wersów, co może być pomocne w skupieniu się na wybranej części tekstu.
- Słownik obrazkowy [3] – funkcja będąca uzupełnieniem opcji tłumaczenia tekstu na inne języki poprzez wyświetlanie obrazka przedstawiającego znaczenie wybranego słowa.
- Przetłumacz [4] – wybór języka, na jaki chcemy przetłumaczyć tekst.
- Według wyrazów [5] – tłumaczenie pojedynczych słów. Tłumaczenie możemy zobaczyć po najechaniu kursorem na interesujący nas wyraz.
- Dokument [6] – tłumaczenie całego tekstu na wybrany język.
- Opcja szybkiej zmiany podglądu tekstu pomiędzy tłumaczeniem a językiem oryginalnym.
Słownik obrazkowy
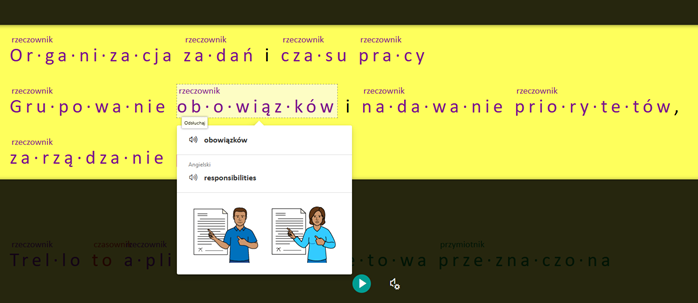
Rysunek 7 - Widok ekranu czytnika z tekstem oraz podglądem tłumaczonego słowa przy pomocy słownika obrazkowego dla wybranego słowa "obowiązków".

Rysunek 8 - Widok ekranu czytnika z tekstem oraz podglądem tłumaczonego słowa przy pomocy słownika obrazkowego dla wybranego słowa "grouping".
Oprócz standardowego tłumaczenia na obce języki, dla wybranych słów dostępne jest także tłumaczenie obrazkowe. Po najechaniu kursorem na wybrane słowo wyświetli nam się pole ukazujące:
- słowo oryginalne wraz z opcją jego odsłuchania poprzez kliknięcie ikonki głośnika;
- słowo przetłumaczone na język obcy, również z opcją odsłuchania go poprzez kliknięcie ikonki głośnika;
- grafika ukazująca znaczenie danego słowa w wersji obrazkowej, co umożliwia bardziej intuicyjne zrozumienie tłumaczenia.


