Miro to wirtualna tablica umożliwiająca pracę indywidualną lub w zespole.
Po zarejestrowaniu się w darmowej wersji programu każdy z użytkowników ma do dyspozycji 3 darmowe tablice oraz bardzo dużą liczbę ciekawych i dobrze przygotowanych szablonów (grafika 1), a także tutoriali.
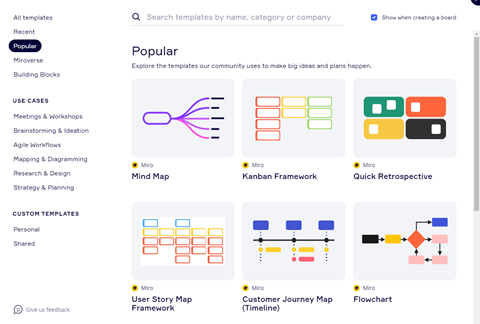
Grafika 1. Kilka z wielu dostępnych szablonów podczas tworzenia tablicy w Miro.
Każda z tablic poza obszarem roboczym ma pięć okienek (grafika 2).
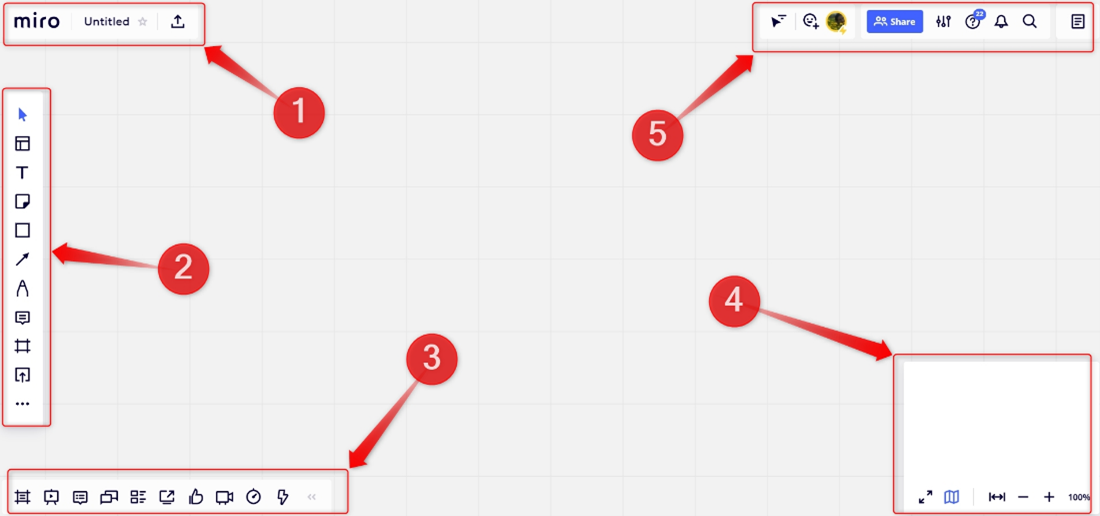
Grafika 2. Pięć głównych obszarów w nowej tablicy Miro.
Obszary robocze w Miro
1. Menu tablicy
Pierwsze menu zaznaczone na grafice 2, numerem 1 umieszczone jest w lewym górnym rogu tablicy (grafika 3). To menu danej tablicy. Są tam trzy przyciski.

Grafika 3. Menu danej tablicy.
Pierwszy z nich to powrót do listy tablic. Drugi przyciski przenosi nas do okna z informacjami o tablicy, gdzie można zmienić jej nazwę (grafika numer 4).
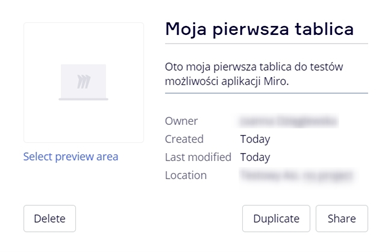
Grafika 4. Obszar pierwszy, informacje o tablicy.
Trzeci przycisk umożliwia nam eksport tablicy (grafika 5) do różnych formatów.

Grafika 5. Obszar pierwszy – eksport.
2. Menu obiektów
Drugi obszar to menu obiektów. Jest to główne menu, którego używamy w trakcie pracy w Miro. Daje nam dostęp do wszystkich narzędzi umożliwiających tworzenie różnego rodzaju obiektów na tablicy oraz do szablonów.

Grafika 6. Menu obiektów
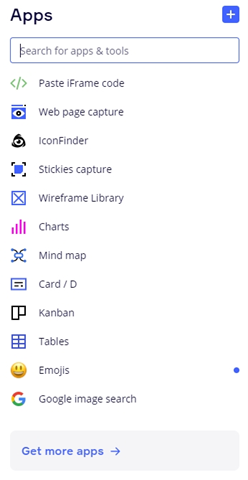
Grafika 7. Widok aplikacji z oknem wyszukiwarki i różnymi funkcjonalnościami.
3. Pasek narzędzi współpracy
Trzeci obszar to pasek narzędzi współpracy. Są tu zebrane przyciski, polecenia związane ze współpracą nad tablicą z innymi osobami. Mamy tu m.in. możliwość wstawiania komentarzy, prowadzenia czatu, prowadzenia prezentacji, modyfikowania ramek.

Grafika 8. Pasek narzędzi współpracy.
4. Okno zoom
Czwarty obszar ukryty jest w prawym dolnym rogu. Są tam zebrane intuicyjne przyciski związane z powiększeniem lub pomniejszeniem podglądu danej tablicy.
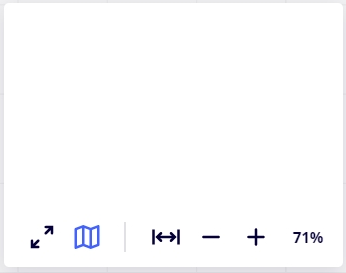
Grafika 9. Okno zoom.
5. Menu ustawienia.
Ostatnim obszarem jest menu ustawień, zlokalizowane w prawym górnym rogu tablicy.
Składa się ono z trzech głównych obszarów (grafika 10).

Grafika 10. Menu ustawienia
Pierwszy z nich to trzy przyciski. Pierwszy przycisk z tego obszaru menu daje nam możliwość ukrywania lub pokazywania kursorów innych użytkowników korzystających z tablicy.
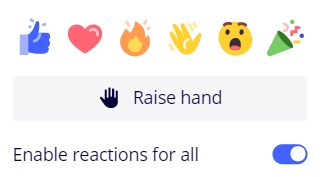
Grafika 11. Reakcje współużytkowników tablicy.
Drugi przycisk (z pierwszego obszaru menu ustawień) umożliwia wyrażanie emocji w postaci emotikonek (grafika 11), a trzeci przycisk umożliwia m.in. przemieszczenie kursorów innych użytkowników do prowadzącego.
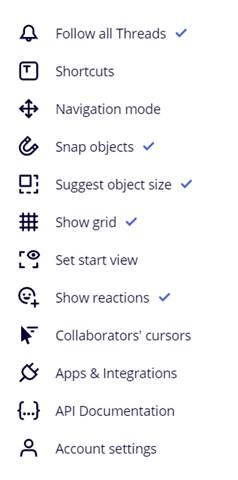
Grafika 12. Ustawienia tablicy.
Drugi obszar z grafiki 10 (Menu ustawienia) są to ustawienia związane z daną tablicą. Są tu funkcje m.in. umożliwiające udostępnianie tablicy innym użytkownikom, edycję ustawień tablicy (grafika 12) oraz rozbudowany przewodnik po funkcjach Miro (grafika 13).
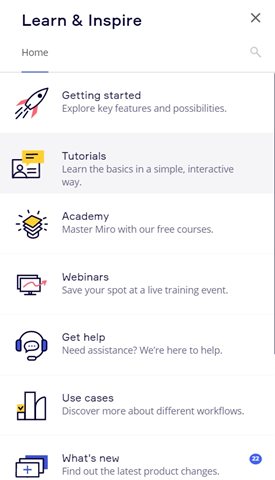
Grafika 13. Przewodnik po Miro.
Ostatni trzeci obszar Menu ustawienia umożliwia nam dodawanie notatek do danej tablicy.
Praca w Miro
Praca w tym programie jest bardzo prosta i intuicyjna. Mamy możliwość skorzystania z gotowych szablonów lub tworzenia własnych struktur i układów. W tym celu korzystamy z menu obiektów (grafika 6). Aby wybrać gotowy szablon, który następnie będziemy modyfikować według własnych potrzeb należy wybrać ikonę umieszczoną na grafice nr 14.
 Przycisk szablonów prowadzi do rozubudowanej biblioteki szablonów, gdzie z ponad 150 szablonów można wybrać odpowiedni i dostosować go do własnych potrzeb, co bardzo przyspiesza pracę.
Przycisk szablonów prowadzi do rozubudowanej biblioteki szablonów, gdzie z ponad 150 szablonów można wybrać odpowiedni i dostosować go do własnych potrzeb, co bardzo przyspiesza pracę. Przycisk tekstu umożliwia wprowadzanie i edycję tekstu w dowolnym miejscu na tablicy.
Przycisk tekstu umożliwia wprowadzanie i edycję tekstu w dowolnym miejscu na tablicy. Karteczka samoprzylepna. Narzędzie to umożliwia użytkownikom dodawanie w dowolnym miejscu na tablicy karteczek samoprzylepnych, które można edytować dodając do nich tekst lub tagi.
Karteczka samoprzylepna. Narzędzie to umożliwia użytkownikom dodawanie w dowolnym miejscu na tablicy karteczek samoprzylepnych, które można edytować dodając do nich tekst lub tagi. Kształt, narzędzie kształtów umożliwia tworzenie różnych kształtów, w tym okręgów, prostokątów, kwadratów, także takich o zaokrąglonych rogach, strzałek, rąbów itd. Narzędzie to jest pomocne przy tworzeniu m.in. diagramów, schematów blokowych.
Kształt, narzędzie kształtów umożliwia tworzenie różnych kształtów, w tym okręgów, prostokątów, kwadratów, także takich o zaokrąglonych rogach, strzałek, rąbów itd. Narzędzie to jest pomocne przy tworzeniu m.in. diagramów, schematów blokowych. Strzałka/linia jest narzędziem do tworzenia linii, umożliwia łączenie obiektów na tablicy. Funkcja ta umożliwia nam tworzenie kilku rodzajów linii (ciągłych, przerywanych) o różnej grubości i różnych zakończeniach.
Strzałka/linia jest narzędziem do tworzenia linii, umożliwia łączenie obiektów na tablicy. Funkcja ta umożliwia nam tworzenie kilku rodzajów linii (ciągłych, przerywanych) o różnej grubości i różnych zakończeniach. Kredka, narzędzie to umożliwia rysowanie linii dowolnej długości, grubości i koloru w każdym miejscu na tablicy.
Kredka, narzędzie to umożliwia rysowanie linii dowolnej długości, grubości i koloru w każdym miejscu na tablicy. Ramki, to narzędzie umożliwiające grupowanie treści, organizowania obszarów objętych prezentacją.
Ramki, to narzędzie umożliwiające grupowanie treści, organizowania obszarów objętych prezentacją. Dodawanie plików to narzędzie umożliwiające dodawanie plików do tablicy. Mogą to być pliki typu m.in. pdf, grafiki, pliki pakietu MS Office.
Dodawanie plików to narzędzie umożliwiające dodawanie plików do tablicy. Mogą to być pliki typu m.in. pdf, grafiki, pliki pakietu MS Office.W zależności od wielkości monitora, część z wyżej wymienionych funkcji ukryta jest pod trzema kropkami. Jeśli okno jest wystarczająco duże, to pod trzema kropkami znajdziemy aplikacje, które można przypiąć do tablicy.
Poniżej prezentujemy kilka gotowych szablonów wykorzystujących wspomniane funkcje.
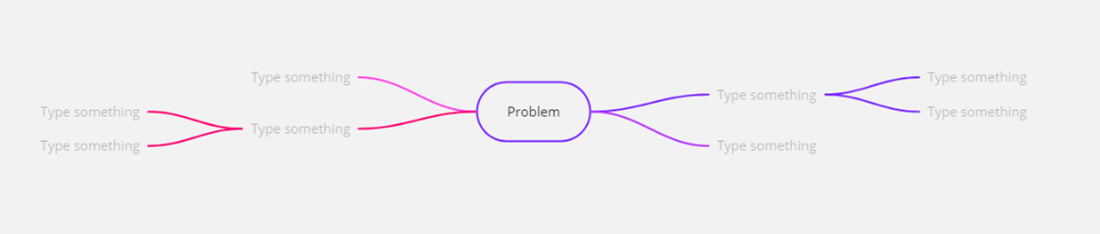
Grafika 14. Szablon do mapy myśli

Grafika 15. Kanban
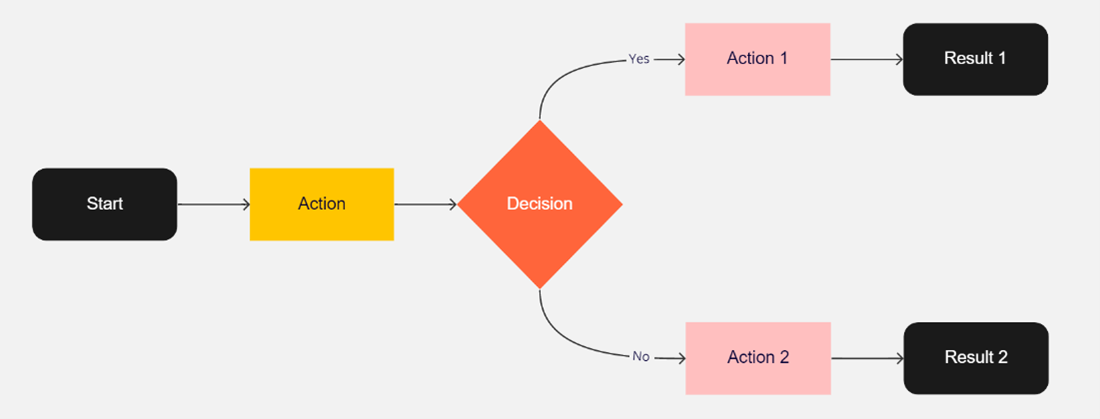
Grafika 16. Diagram przepływów

Grafika 17. Mapa koncepcyjna
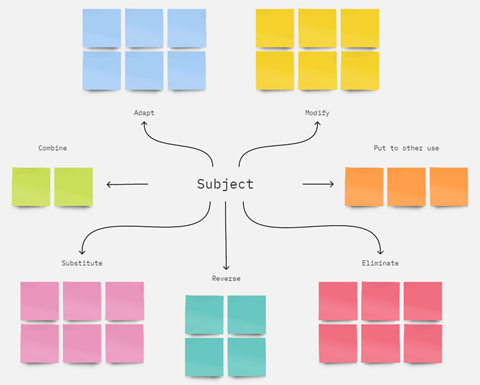
Grafika 18. S.C.A.M.P.E.R.

Grafika 19. Szkielet aplikacji


