Microsoft Lens jest mobilną aplikacją (dostępną dla systemów iOS i Android), mającą na celu ułatwienie fotografowania dokumentów. W połączeniu z usługami chmury Microsoftu, które dostępne są dla studentów i pracowników UJ, może być niezwykle użytecznym narzędziem również dla osób ze szczególnymi potrzebami. Przyjrzyjmy się kilku dostępnym funkcjom.
Po uruchomieniu aplikacji pojawi się ekran przypominający systemową aplikację aparatu. Zwróćmy uwagę na pasek poniżej przycisku wyzwalania migawki, i dostępne tam opcję. Domyślnie wybrany jest „Dokument”. Tryb ten pozwala na fotografowanie papierowych dokumentów i ich dalszą obróbkę.
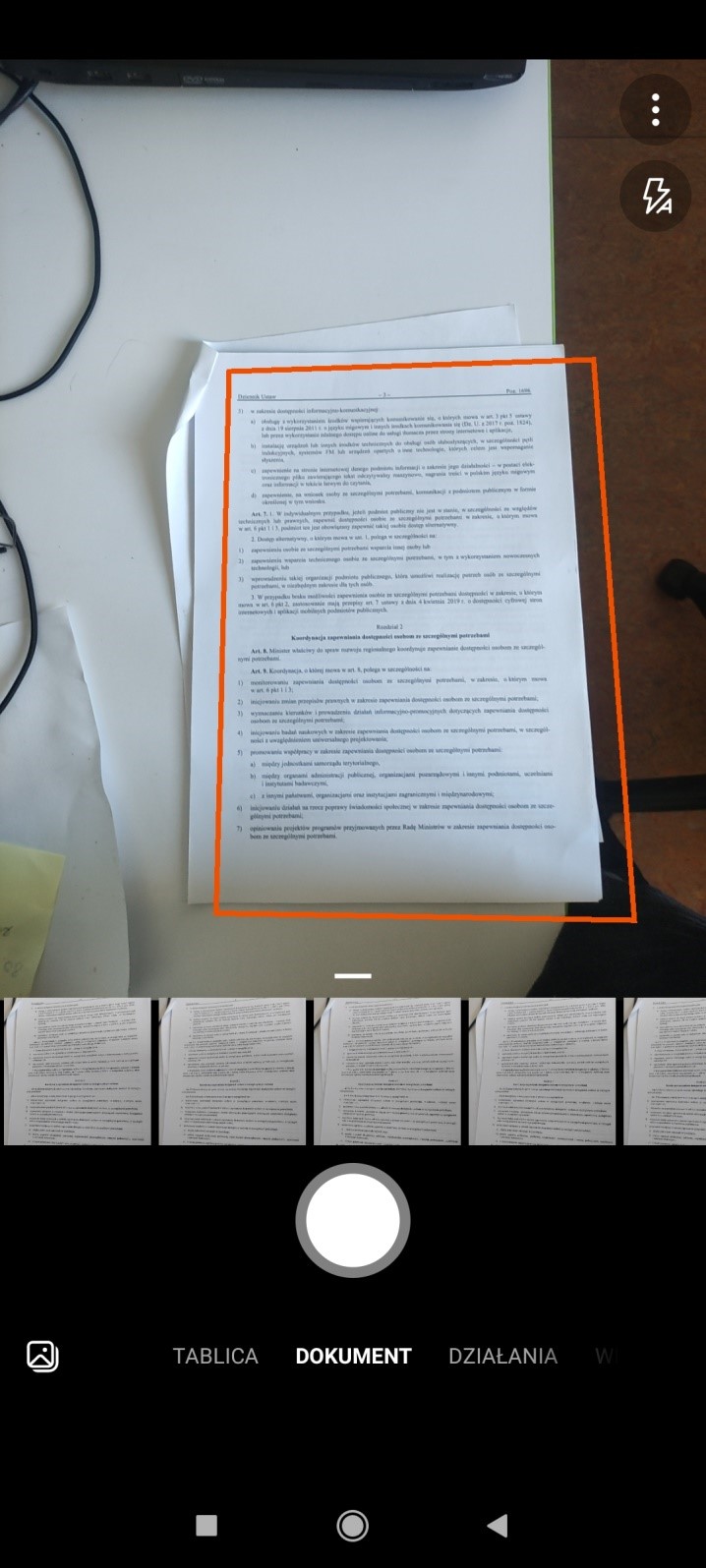
Grafika 1. Uruchomienie aplikacji MS Lens.
Aplikacja samodzielnie próbuje wykryć znajdujący się w kadrze dokument i oznacza go czerwoną ramką. Jeżeli dokument nie został poprawnie wykryty, możemy spróbować zmienić położenie aparatu, albo po prostu zwolnić migawkę, i dokonać ew. korekt w następnym kroku:
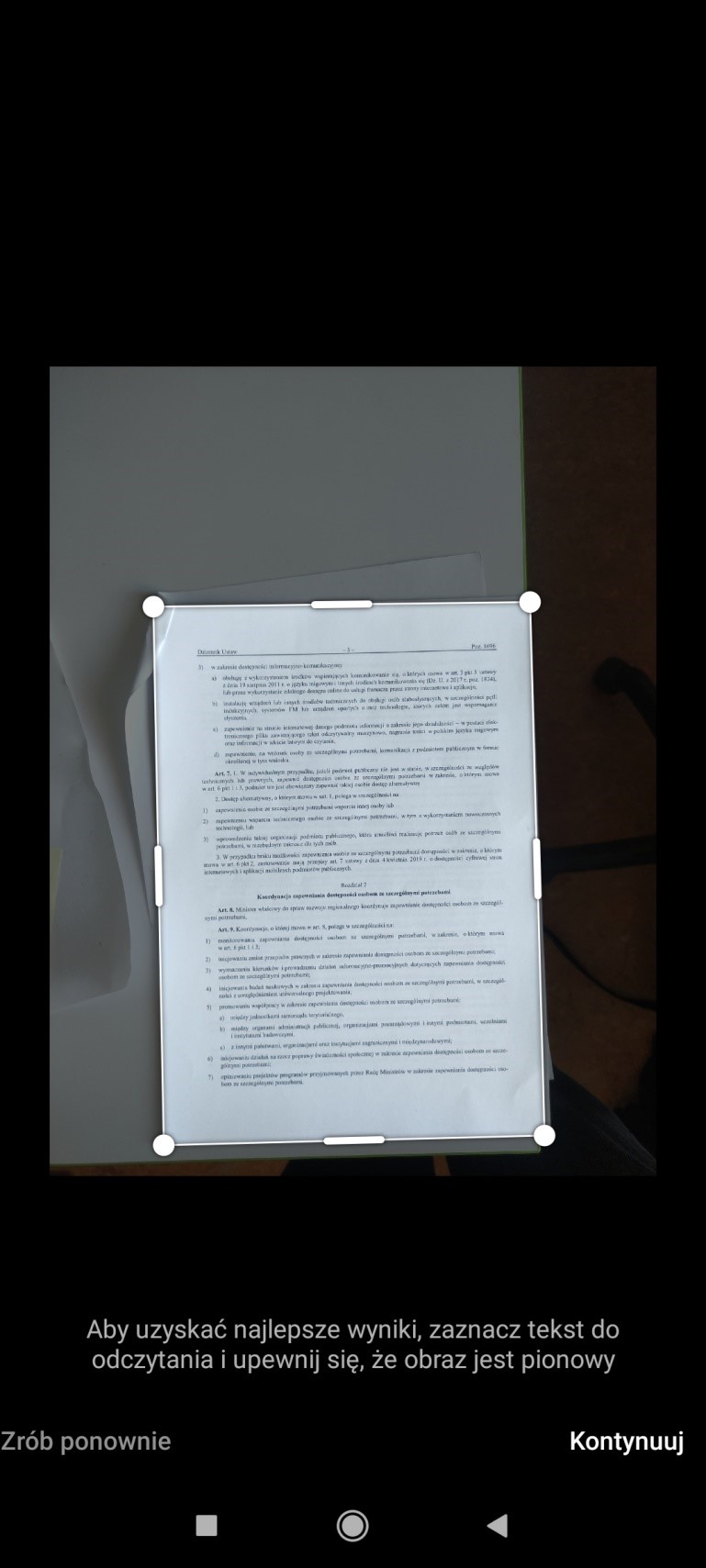
Grafika 2. Wykrywanie dokumentu przez aplikację MS Lens.
Po wykonaniu zdjęcia czerwona ramka zastąpiona zostaje białą, możliwą do przesunięcia. Jeśli ramka znajduje się w niewłaściwej pozycji, możemy teraz dokonać poprawek przeciągając ją na ekranie. Po dokonaniu koniecznych zmian możemy nacisnąć przycisk „kontynuuj” żeby przejść do kolejnego kroku:

Grafika 3. Wykadrowany dokument.
Na tym ekranie widzimy przycięty i obrócony do odpowiedniej pozycji dokument. Możemy tutaj w miarę potrzeb przyciąć obraz, zmienić kontrast bądź zastosować odpowiednie filtry, jednak zazwyczaj nie będzie to konieczne.
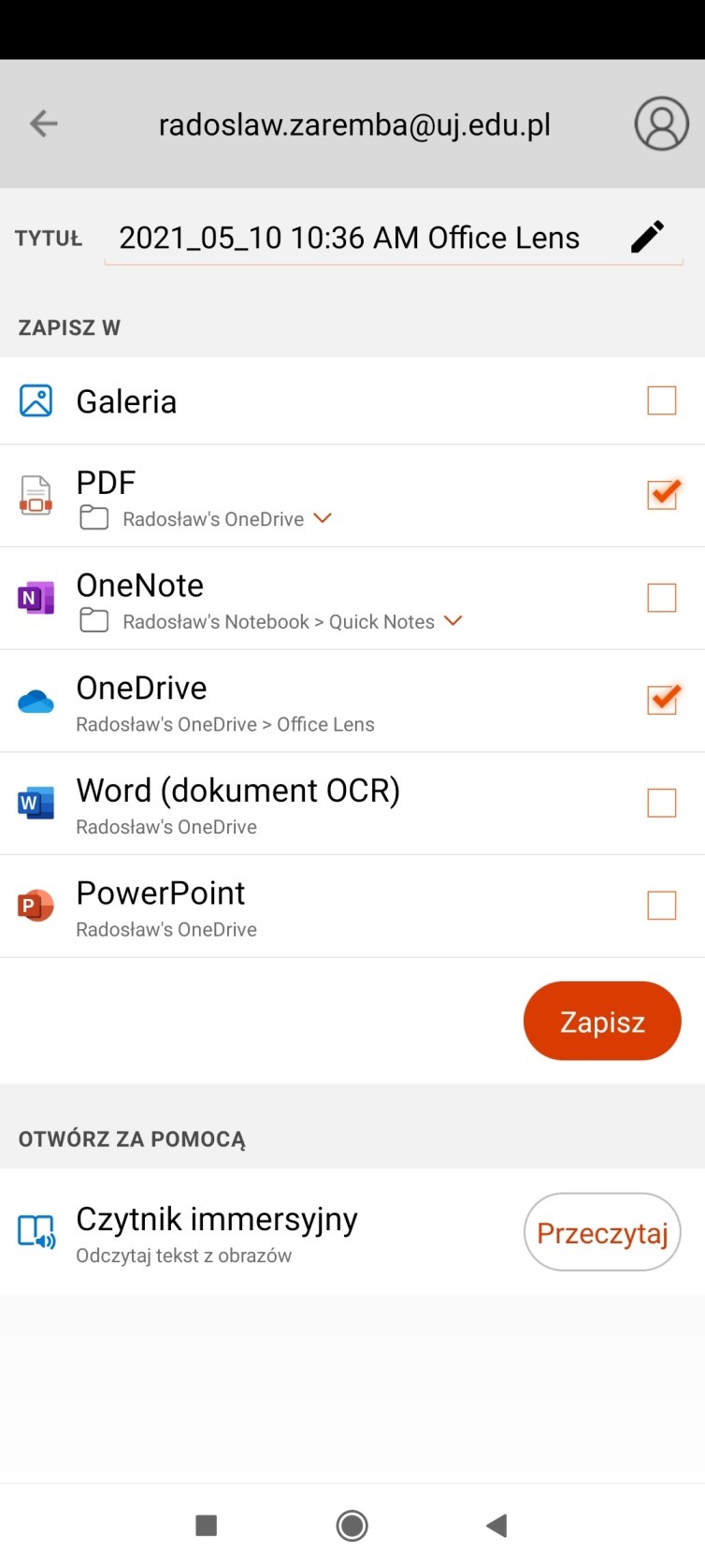
Grafika 4. Możliwe formaty zapisania dokumentu.
Na koniec wybieramy format, w jakim chcemy zapisać dokument. Szczególną uwagę warto zwrócić na trzy najprzydatniejsze opcje:
- „OneDrive” – zapisze dokument jako plik obrazu w naszej chmurze.
- „PDF” – zapisze dokument jako plik PDF w naszej chmurze. Pod warstwą obrazu umieszczona zostanie warstwa rozpoznanego tekstu.
- „Word” – zapisze dokument jako plik edytora Word, umieszczając w zawartości automatycznie rozpoznany tekst i ignorując już warstwę graficzną.
Wróćmy jeszcze na chwilę do pierwszego ekranu aplikacji. Ze wspomnianego na początku paska poniżej przycisku wyzwalania migawki możemy wybrać opcję „działania”, a z podmenu pozycję „odczyt”:
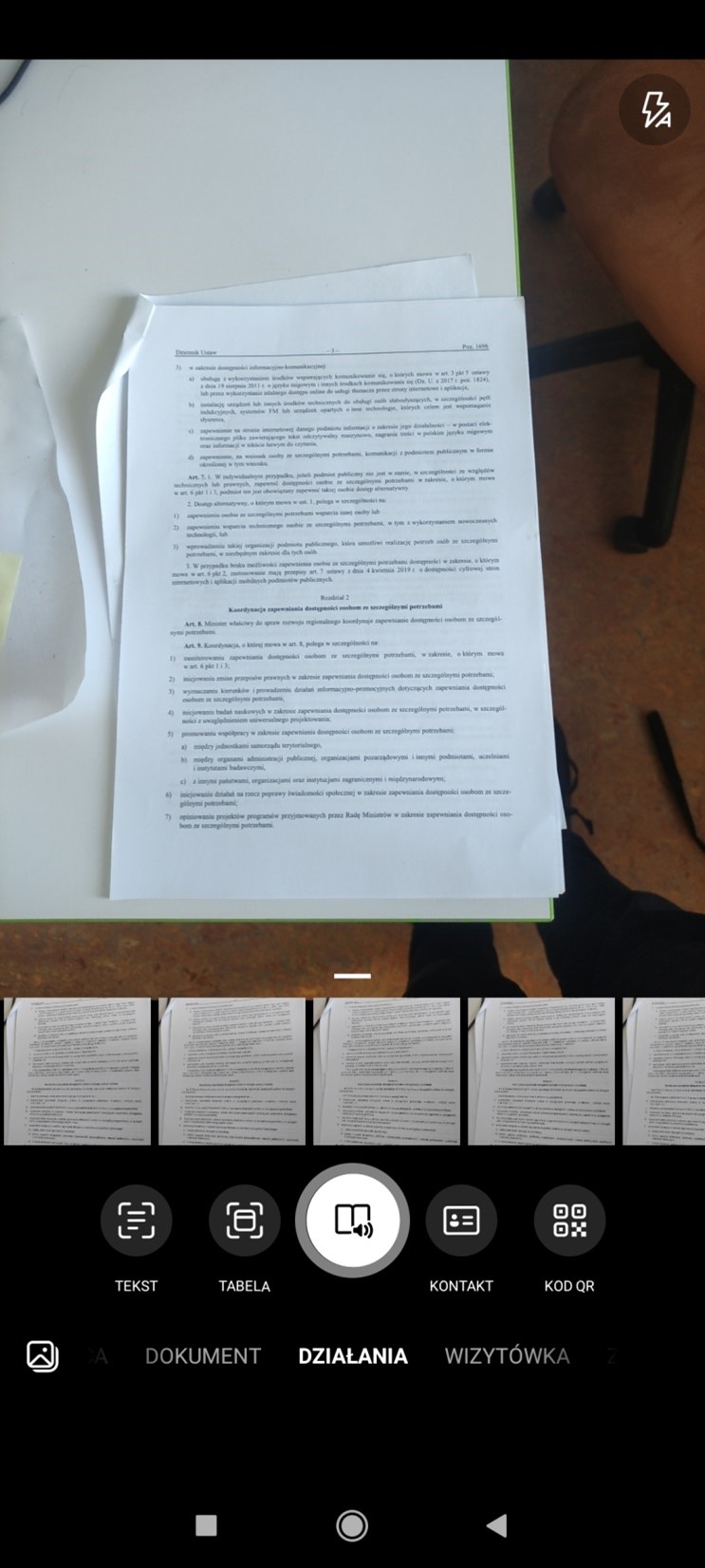
Grafika 5. Otwarta aplikacja z wyróżnioną opcją „działania”
Teraz po sfotografowaniu dokumentu nastąpi przetworzenie obrazu na tekst, który następnie może zostać odczytany na głos przy użyciu syntezatora:
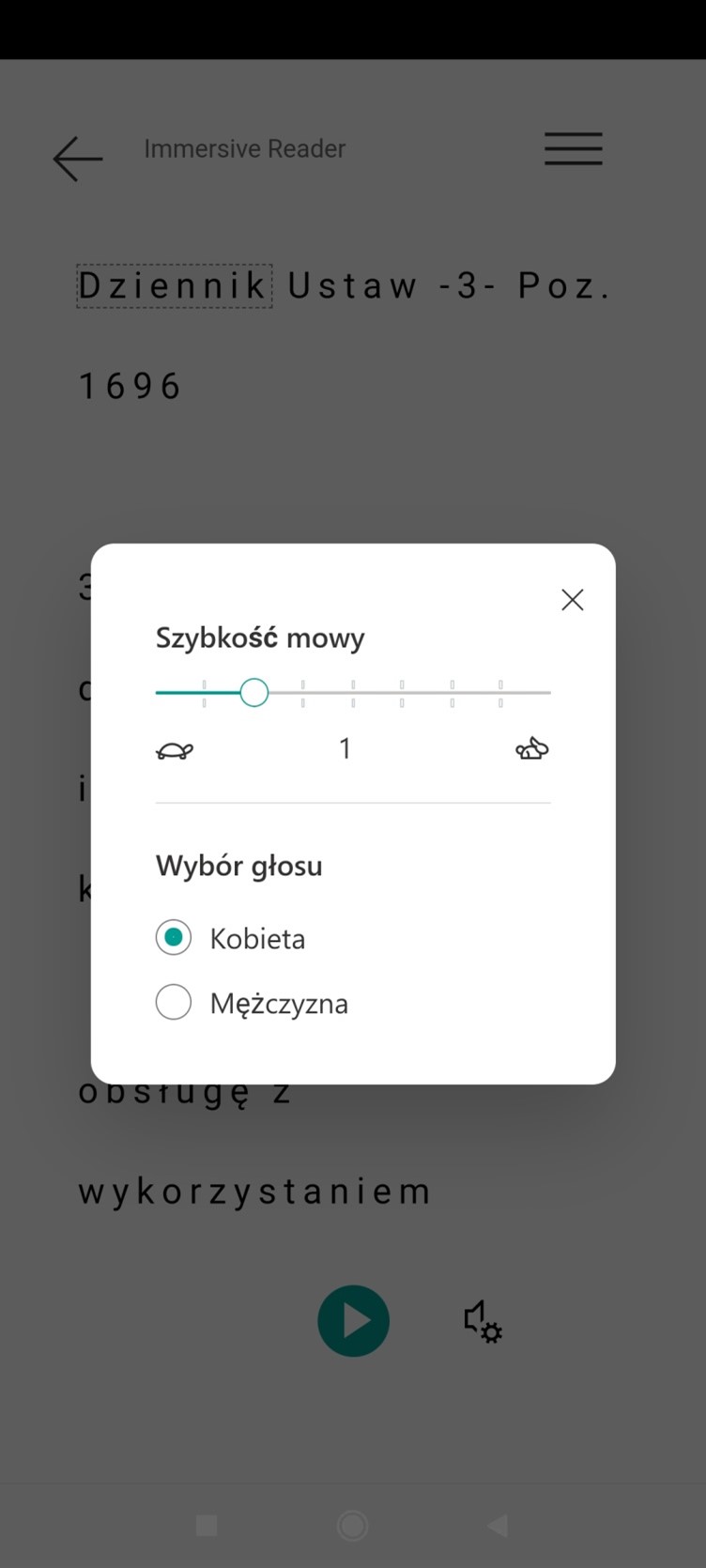
Grafika 6. Podgląd ekranu aplikacji z ustawieniami syntezatora: szybkość mowy i wybór głosu.
Jak widać Microsoft Lens może być przydatnym narzędziem wszędzie tam, gdzie pojawiają się papierowe dokumenty, notatki itd. nie tylko dla osób o szczególnych potrzebach.


