Trello to aplikacja internetowa przeznaczona zarówno na komputery, jak i telefony, która umożliwia tworzenie list zadań, ich grupowanie oraz bieżące zarządzanie nimi. Możliwa jest także współpraca zespołowa oraz przypisywanie zadań do poszczególnych jego członków.
Grupowanie obowiązków i nadawanie priorytetów, zarządzanie pracą zespołu
- Stworzyć tablice i dzięki temu organizować to, nad czym pracujesz.
- Korzystać z tablic samemu oraz razem ze znajomymi, rodziną lub zespołem.
- Dostosowywać tablice pod różne procesy pracy i do różnych projektów.
- Dodawać listy zadań na kartach.
- Przypisywać zadania sobie i współpracownikom.
- Pisać komentarze wspólnie ze znajomymi lub zespołem.
- Załączać pliki z Google Drive i Dropbox.
- Przesyłać zdjęcia i wideo.
Pierwsze kroki i obsługa Trello
Aplikacja Trello składa się z czterech podstawowych elementów, które oferują różne funkcjonalności:
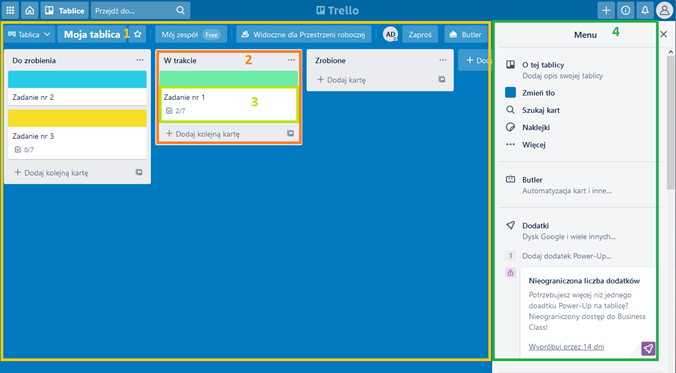
Rys. 1. Strona główna z widokiem Tablicy, numerami zaznaczono kolejne elementy funkcjonalne aplikacji Trello: nr 1 oznaczony kolorem żółtym - Tablica, nr 2 oznaczony kolorem pomarańczowym - Lista, nr 3 oznaczony kolorem jasnozielonym - Karta, nr 4 oznaczony kolorem ciemnozielonym - Menu.
1. Tablica – jest to główne miejsce grupujące wszystkie zadanie i aspekty danego projektu, wydarzenia czy problemu.
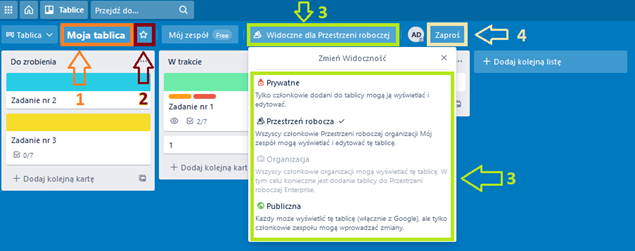
Rys 2. Widok Tablicy Trello, strzałkami oznaczono elementy: nr 1 oznaczony kolorem pomarańczowym - Moja Tablica, nr 2 oznaczony kolorem bordowym - Ulubione, nr 3 oznaczony kolorem jasnozielonym - Widoczne dla oraz nr 4 oznaczony kolorem kremowym - Zaproś, które umożliwiają edycję ustawień danej Tablicy.
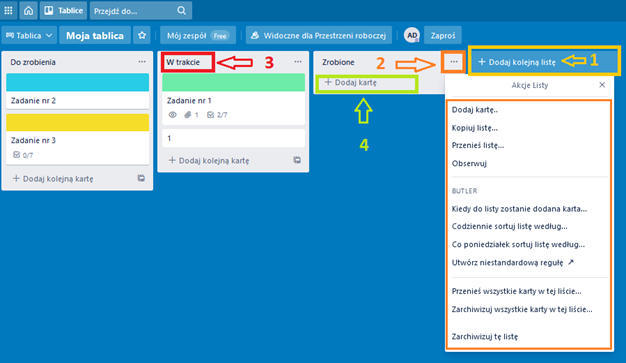
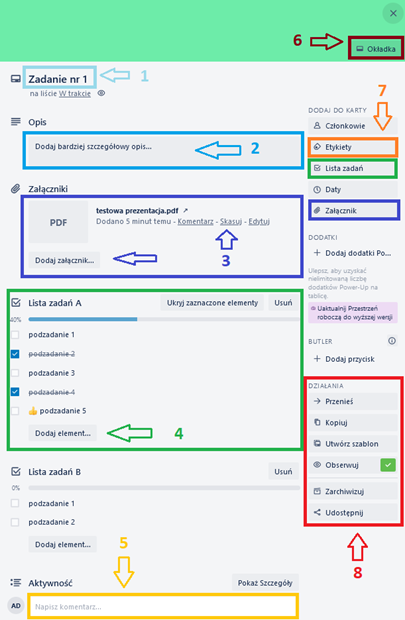
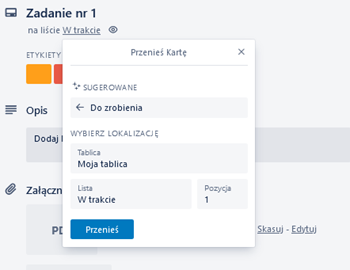
- Opis karty (2);
- Edytować dodany załącznik lub dodać nowy plik (3). Jeśli to pole się nie wyświetla i nie mamy tutaj żadnego załącznika, to pierwszy nowy plik można dodać w menu po prawej stronie.;
- Stworzyć i zarządzać Listami zadań należącymi do danej Karty. Wykonane podzadania znajdujące się na tej Liście zadań możemy zaznaczyć jako wykonane, co pozwala monitorować postęp prac. W jednej Karcie może być więcej niż jedna Lista zadań.;
- Dodać komentarz (5);
- Zmienić kolor okładki naszej karty wg własnych preferencji (6)
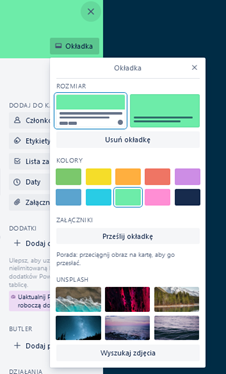
Rys. 6. Widok zmiany okładki Karty.
Dodać etykietę kolorystyczną, która pozwoli nam na pierwszy rzut oka pogrupować nasze Karty lub nadać im odpowiednią hierarchię (7).
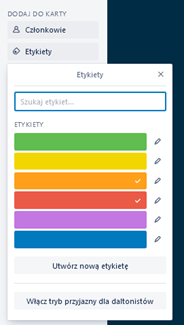
Rys 7. Widok nadawania etykiet do wybranej karty.
Przy użyciu bocznego menu można przenosić, kopiować, archiwizować i udostępniać swoją Kartę (8).
4. Menu – Kiedy jesteśmy w widoku swojej Tablicy to po prawej stronie możemy znaleźć Menu, które służy do zarządzania swoją tablicą. W tym miejscu możemy m.in. edytować ustawienia ogólne Tablicy, zmienić kolor jej tła, dodać opis charakteryzujący naszą tablicę, a także filtrować swoje karty oraz monitorować wszystkie działania dzięki zakładce Aktywność.
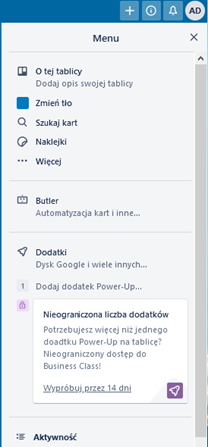
Rys 8. Widok bocznego menu znajdującego się w widoku głównym Tablicy.
Skróty klawiaturowe
- Widok tablicy:
- Strzałki nawigacyjne – poruszanie się między poszczególnymi elementami naszej tablicy, np. pomiędzy kartami.
- ENTER – otworzenie karty.
- Symbole < i > - przeniesienie zaznaczonej karty.
- E – szybka edycja zaznaczonej karty.
- ESC – anuluj lub zamknij kartę.
- SHIFT + N – dodaj nową kartę.
- Symbol / - wyszukaj.
- CTRL C, CTRL V – kopiuj, wklej.
- F – filtruj karty
- Widok otwartej karty:
- L – ustawienie etykiety.
- Cyfry – nadanie wybranej etykiety kolorystycznej:
- 1 – kolor zielony
- 2 – kolor żółty
- 3 – kolor pomarańczowy
- 4 – kolor czerwony
- 5 – kolor fioletowy
- 6 – kolor ciemnoniebieski
- 7 – kolor jasnoniebieski
- 8 – kolor jasnozielony
- 9 – kolor różowy
- 0 – kolor szary
- D – ustawienie daty końcowej wraz z przypomnieniem
- SPACJA – przypisz siebie do danej karty
- ESC - wyjdź z edycji karty.
- C – zarchiwizuj kartę.
- CTRL + ENTER – zapisz wprowadzone informacje - podczas pisania i edytowania pól opisowych.


