Занурювач у текст — це інструмент, який дозволяє читати вголос за допомогою диктора, розбивати текст на склади, забарвлювати різні частини мови, збільшувати інтервали між рядками та літерами, а також перекладати текст і використовувати візуальний словник. Програма доступна в багатьох застосунках MS Office і в браузері Microsoft Edge. Вона також є в так званій функції роумінгу налаштувань, завдяки чому після впровадження налаштувань програма запам’ятовує налаштування також після переходу до інших застосунків.
Початок роботи і налаштування програми для читання
Щоб запустити Занурювач у текст у Word, перейдіть до вкладки Вигляд, а потім знайдіть нижче функцію Занурювач у текст, яка представлена значком відкритої книги з динаміком. Вона також доступна в інших програмах MS Office під тим самим значком.

Рисунок 1. Вигляд панелі інструментів у Word у хмарі Office 365 із вибраними вкладками Вигляд і Занурювач у текст.
Після вибору цього параметра відкриється новий вигляд із попереднім переглядом документа, який ми можемо налаштувати індивідуально відповідно до наших візуальних потреб або почати читати документ одразу за допомогою лектора.
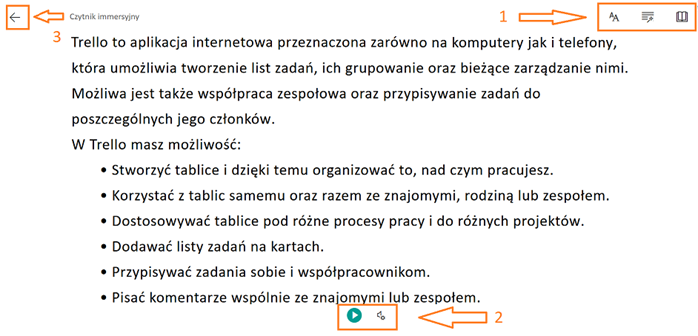
Рисунок 2. Вигляд документа, відкритого в Занурювачі у текст, із вибраними базовими параметрами
- Значки для налаштування параметрів тексту та перегляду, параметрів читання та граматики.
- Кнопки для запуску та налаштування диктора.
- Кнопка виходу із Занурювача у текст.
Диктор
Щоб налаштувати голос диктора, потрібно натиснути на значок налаштувань - динамік з маленькою шестірнею [1]. Відкривши вікно налаштувань, ми можемо вибрати жіночий або чоловічий голос і налаштувати швидкість читання. Щоб почати прослуховування документа, натисніть кнопку Відтворити (білий трикутник у колі), яка знаходиться збоку. Тоді диктор розпочне читати документ.
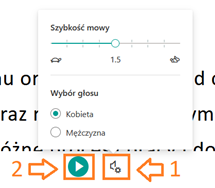
Рисунок 3. Вид інструментів для налаштування синтезатора
Параметри тексту

Рисунок 4. Вигляд екрана Занурювача у текст з розгорнутим меню налаштувань параметрів тексту
- Щоб налаштувати зовнішній вигляд документа, перейдіть до кнопки Параметри тексту, позначеної значком літери A [1]. Праворуч з’явиться меню з параметрами цих налаштувань.
- Зміна розміру тексту [2].
- Текстовий інтервал - опція, яка збільшує інтервал між літерами та словами [3].
- Зміна шрифту [4].
- Зміна теми - кольору сторінки [5]. Натиснувши кнопку Інші кольори ми побачимо більше кольорів для вибору.
- Показати вихідне форматування [6] - параметр, який дозволяє зберегти або очистити форматування тексту, що використовується у вихідному файлі, наприклад, жирний текст.
Зверніть увагу, що всі зміни, внесені під час активної функції Занурювача у текст, вносяться лише в рамках використання цієї функції. Параметри оригінального - вихідного файлу залишаються незмінними, і ви можете повернутися до них у будь-який час, вийшовши з режиму Занурювача у текст.
Параметри граматики
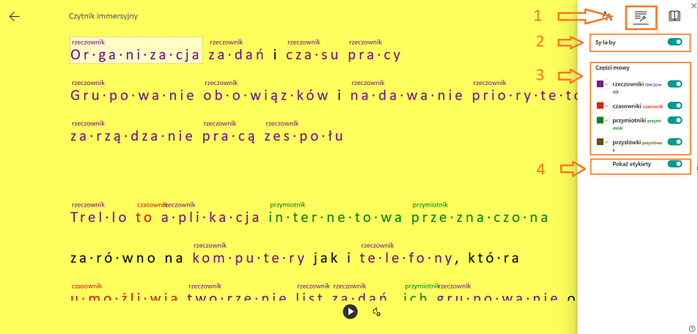
Рисунок 5. Вигляд екрана з функцією занурювання у текст з розгорнутим меню налаштувань граматики
- Щоб перейти до налаштувань граматики, клацніть по середньому значку символу тексту чарівною паличкою [1].
- Склади [2] – цей параметр активує поділ слів на склади.
- Частини мови [3] – варіант, у якому ми можемо вільно обирати колір слів для кожної частини мови, напр. іменники, дієслова, прикметники та прислівники.
- Показати мітки [4] - функція, яка додатково розміщує підписи вищевказаних частин мови над кожним словом. Вона доповнює кольорове позначення окремих частин мови.
Параметри читання
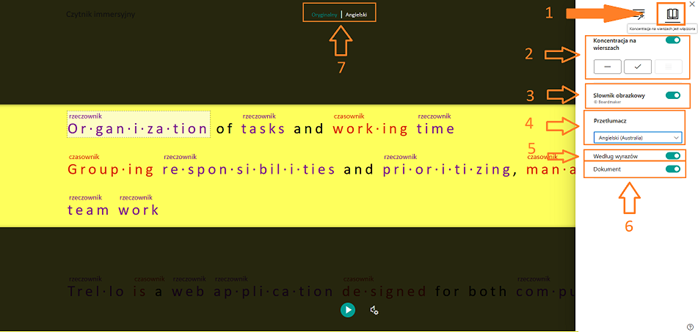
Рисунок 6. Вигляд екрана Занурювача у текст з розгорнутим меню налаштувань читання
- Щоб перейти до налаштувань з параметрами читання, клацніть на іконку із символом відкритої книги праворуч [1].
- Фокусування на лінійці [2] - параметр, який дозволяє звузити поле зору до одного, трьох або п'яти рядків, що може бути корисним для фокусування на виділеній частині тексту.
- Візуальний словник [3] - функція, яка доповнює можливість перекладу тексту іншими мовами шляхом відображення картинки, що показує значення вибраного слова.
- Перекласти [4] - виберіть мову, на яку ви хочете перекласти текст.
- За словом [5] - переклад окремих слів. Переклад можна побачити, якщо навести курсор на слово, яке нас цікавить.
- Весь документ [6] - переклад усього тексту на обрану мову.
- Можливість швидкої зміни попереднього перегляду тексту між мовою перекладу та мовою оригіналу.
Візуальний словник
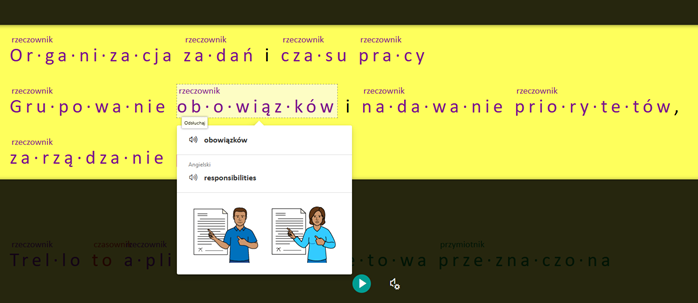
Рисунок 7. Вигляд екрана Занурювача у текст з переглядом перекладеного слова за допомогою візуального словника для вибраного слова «obowiązków».

Рисунок 8. Вигляд екрана Занурювача у текст з переглядом перекладеного слова за допомогою візуального словника для виділеного слова "grouping".
Окрім стандартного перекладу на іноземні мови, доступний також переклад зображень для вибраних слів. Після наведення курсора на вибране слово з’явиться поле, що вказує:
- оригінальне слово з можливістю його прослуховування, натиснувши значок динаміка;
- слово, перекладене іноземною мовою, також з можливістю його прослухати, натиснувши значок динаміка;
- зображення, що показує значення даного слова у вигляді картинки, яка дозволяє інтуїтивно зрозуміти переклад.


