Miro — це віртуальна дошка, яка дозволяє працювати індивідуально або в команді.
Після реєстрації в безкоштовній версії програми кожен користувач отримує у своє розпорядження три безкоштовні дошки та велику кількість цікавих і добре підготовлених шаблонів (зображення 1), а також навчальні посібники.
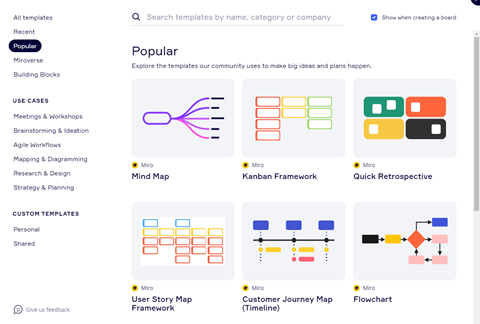
Зображення 1. Деякі з доступних шаблонів під час створення дошки в Miro.
Кожна з дошок за межами робочої зони має п’ять вікон (зображення 2).
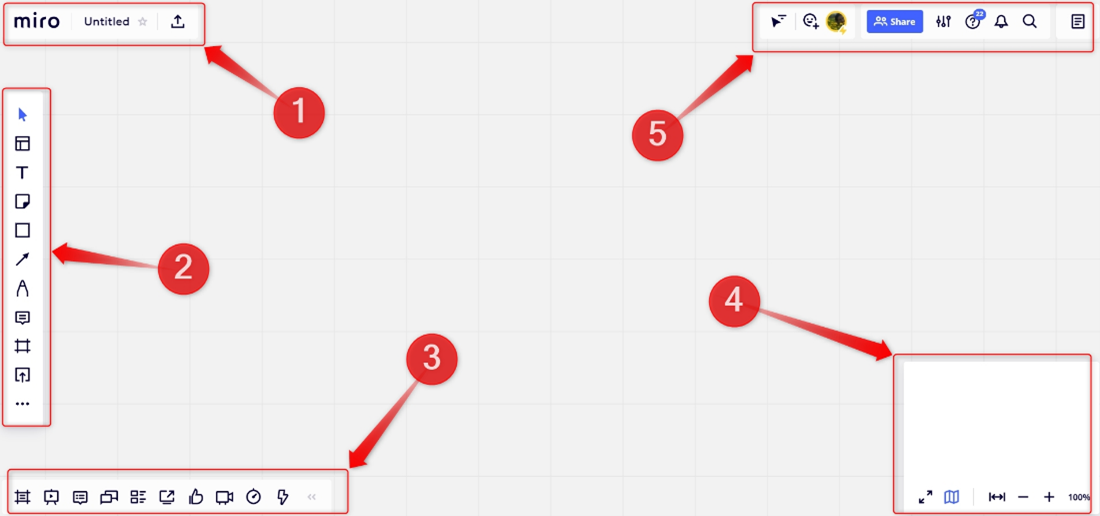
Зображення 2. П’ять основних областей у новій дошці Miro.
Робочі області в Miro
1. Меню дошки
Перше меню, позначене на зображенні 2 під № 1, розміщене у верхньому лівому куті дошки (зображення 3). Це меню даної дошки. Там є три кнопки.

Зображення 3. Меню даної дошки.
Перша з них — повернення до списку дошок. Друга кнопка переносить нас у вікно з інформацією про дошку, де можна змінити її назву (зображення 4).
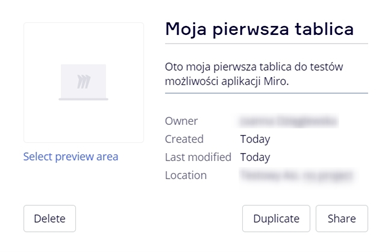
Зображення 4. Перша область, інформація про дошку.
Третя кнопка дозволяє нам експортувати дошку (зображення 5) в різні формати.

Зображення 5. Перша область - експорт.
2. Меню об'єктів
Друга область - меню об'єктів. Це головне меню, яке використовуємо під час роботи в Miro. Це дає нам доступ до всіх інструментів для створення різних типів об’єктів на дошці та до шаблонів.

Зображення 6. Меню об'єктів
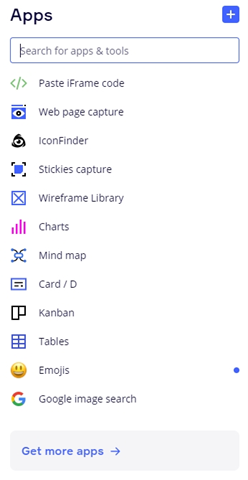
Зображення 7. Вигляд програми з вікном пошукової системи та різними функціями.
3. Панель інструментів співпраці
Третя область — панель інструментів для співпраці. Там зібрані кнопки, команди, пов'язані зі співпрацею на дошці з іншими людьми. Маємо тут, наприклад, можливість вставляти коментарі, спілкуватися в чаті, проводити презентації, змінювати фрейми.

Зображення 8. Панель інструментів співпраці.
4. Вікно zoom
Четверта область прихована в нижньому правому куті. Тут зібрано інтуїтивно зрозумілі кнопки, пов’язані зі збільшенням або зменшенням попереднього перегляду певної дошки.
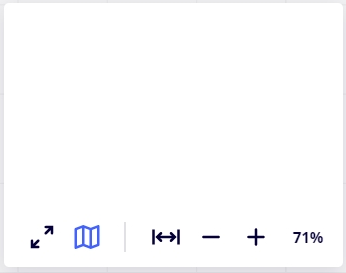
Зображення 9. Вікно zoom.
5. Меню налаштувань.
Останньою областю є меню налаштувань, розташоване у верхньому правому куті дошки.
Воно складається з трьох основних зон (зображення 10).

Зображення 10. Меню налаштувань
Перша зона - це три кнопки. Перша кнопка в цій області меню дає нам можливість приховувати або показувати курсори інших користувачів, які використовують дошку.
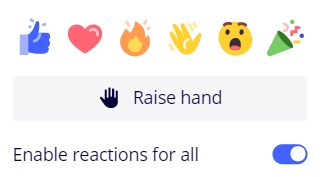
Зображення 11. Реакції співкористувачів дошки.
Друга кнопка (з першої зони меню налаштувань) дозволяє виражати емоції у вигляді смайлів (зображення 11), а третя кнопка дозволяє, серед іншого, переміщення курсорів інших користувачів до ведучого.
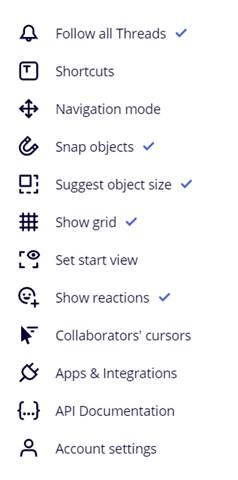
Зображення 12. Налаштування дошки.
Друга зона на зображенні 10 (меню «Параметри») — це налаштування, пов’язані з даною дошкою. Тут є функції в тому числі щоб надати доступ до дошки іншим користувачам, редагування параметрів дошки (зображення 12) і докладний посібник із функцій Miro (зображення 13).
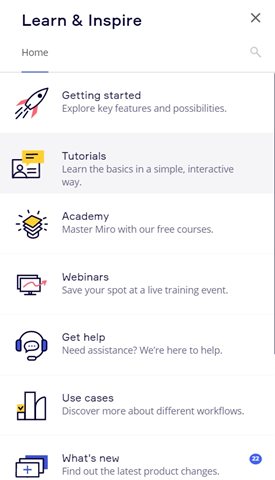
Зображення 13. Посібник Miro.
Остання третя зона меню налаштувань дозволяє додавати примітки до певної дошки.
Робота в Miro
Робота в цій програмі дуже проста та інтуїтивно зрозуміла. Тут є можливість використовувати готові шаблони або створювати власні структури та макети. Для цього скористаємося меню об’єктів (зображення 6). Щоб вибрати готовий шаблон, який потім будемо змінювати відповідно до власних потреб, потрібно вибрати іконку на зображенні № 14.

Кнопка шаблону спрямовує до великої бібліотеки шаблонів, де можна вибрати з понад 150 шаблонів і налаштувати їх відповідно до своїх потреб, що пришвидшує робочий процес.
 Текстова кнопка дозволяє вводити та редагувати текст будь-де на дошці.
Текстова кнопка дозволяє вводити та редагувати текст будь-де на дошці. Наліпка. Цей інструмент дозволяє користувачам додавати наліпки будь-де на дошці, які можна редагувати, додаючи до них текст або теги.
Наліпка. Цей інструмент дозволяє користувачам додавати наліпки будь-де на дошці, які можна редагувати, додаючи до них текст або теги. Фігура, інструменти фігур дозволяють створювати різні фігури, зокрема кола, прямокутники, квадрати, у тому числі із заокругленими кутами, стрілки, ромби тощо. Цей інструмент корисний для створення, наприклад, діаграми, блок-схеми.
Фігура, інструменти фігур дозволяють створювати різні фігури, зокрема кола, прямокутники, квадрати, у тому числі із заокругленими кутами, стрілки, ромби тощо. Цей інструмент корисний для створення, наприклад, діаграми, блок-схеми. Стрілка/лінія — інструмент для створення ліній, він дозволяє з’єднувати об’єкти на дошці. Ця функція дозволяє створювати кілька типів ліній (безперервні, пунктирні) з різною товщиною та різними закінченнями.
Стрілка/лінія — інструмент для створення ліній, він дозволяє з’єднувати об’єкти на дошці. Ця функція дозволяє створювати кілька типів ліній (безперервні, пунктирні) з різною товщиною та різними закінченнями. Олівець - це інструмент, що дозволяє малювати лінії будь-якої довжини, товщини та кольору будь-де на дошці.
Олівець - це інструмент, що дозволяє малювати лінії будь-якої довжини, товщини та кольору будь-де на дошці. Рамки — це інструмент, який дозволяє групувати вміст і організовувати області, охоплені презентацією.
Рамки — це інструмент, який дозволяє групувати вміст і організовувати області, охоплені презентацією. Додати файли — інструмент, який дозволяє додавати файли на дошку. Це можуть бути файли типу pdf, графічні, файли MS Office.
Додати файли — інструмент, який дозволяє додавати файли на дошку. Це можуть бути файли типу pdf, графічні, файли MS Office.Залежно від розміру монітора деякі з вищезгаданих функцій приховані під трьома крапками. Якщо вікно досить велике, під трьома крапками ми знайдемо програми, які можна закріпити на дошці.
Нижче представлено кілька готових шаблонів, які використовують ці функції.
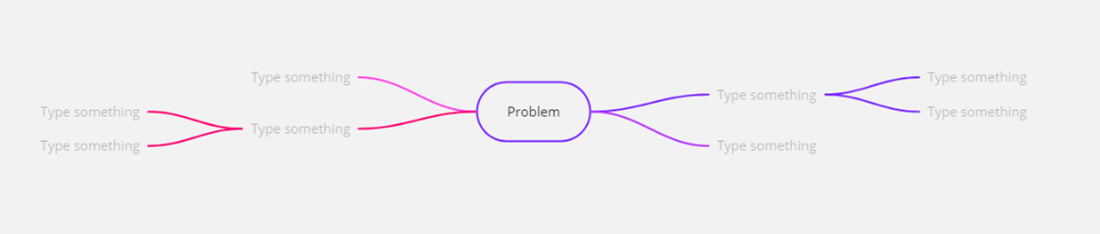
Зображення 14. Шаблон для мапи думок

Зображення 15. Kanban
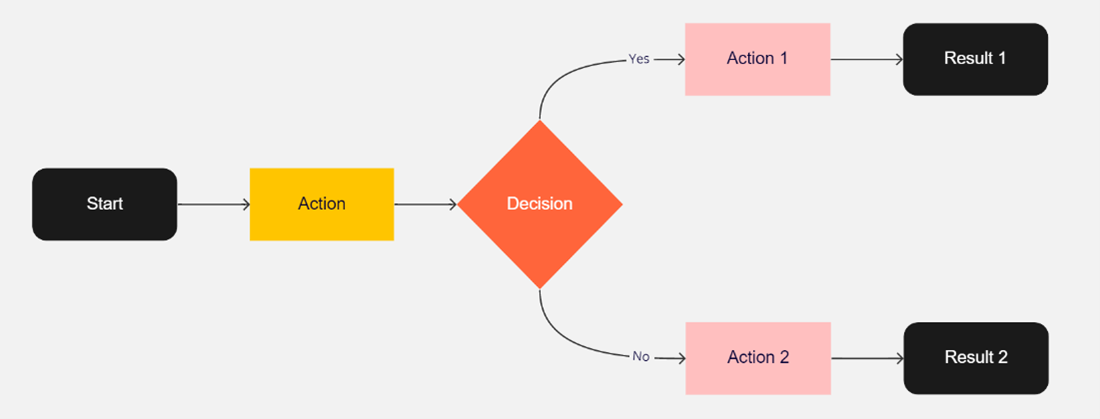
Зображення 16. Діаграма потоків даних.

Зображення 17. Концептуальна карта
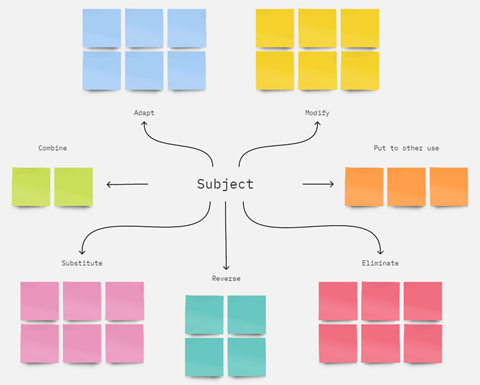
Зображення 18. S.C.A.M.P.E.R.

Зображення 19. Скелет програми


