Microsoft Lens — це мобільний застосунок (доступний для iOS та Android), призначений для полегшення фотографування документів. У поєднанні з хмарними сервісами Microsoft, які доступні студентам і співробітникам Яґеллонського університету, він може бути надзвичайно корисним інструментом також для людей з особливими потребами. Давайте розглянемо деякі з доступних функцій.
Після запуску програми з’явиться екран, подібний до вбудованого застосунку камери. Зверніть увагу на панель під кнопкою спуску затвора та доступні там опції. За замовчуванням вибрано Документ. Цей режим дозволяє фотографувати паперові документи та проводити їх подальшу обробку.
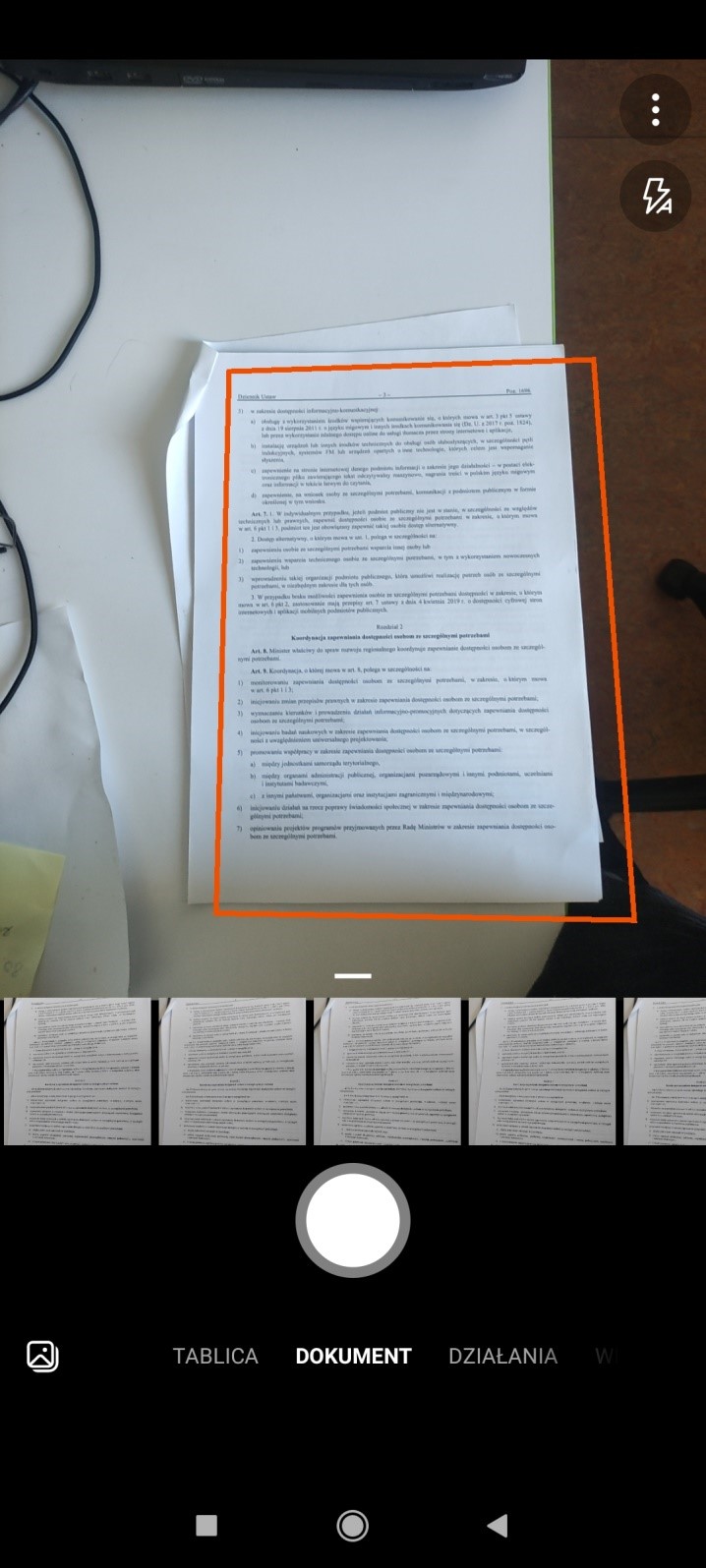
Зображення 1. Запуск програми MS Lens.
Програма сама намагається виявити документ у кадрі та позначає його червоною рамкою. Якщо документ виявлено неправильно, ми можемо спробувати змінити положення камери або просто відпустити затвор і внести будь-які зміни на наступному кроці:
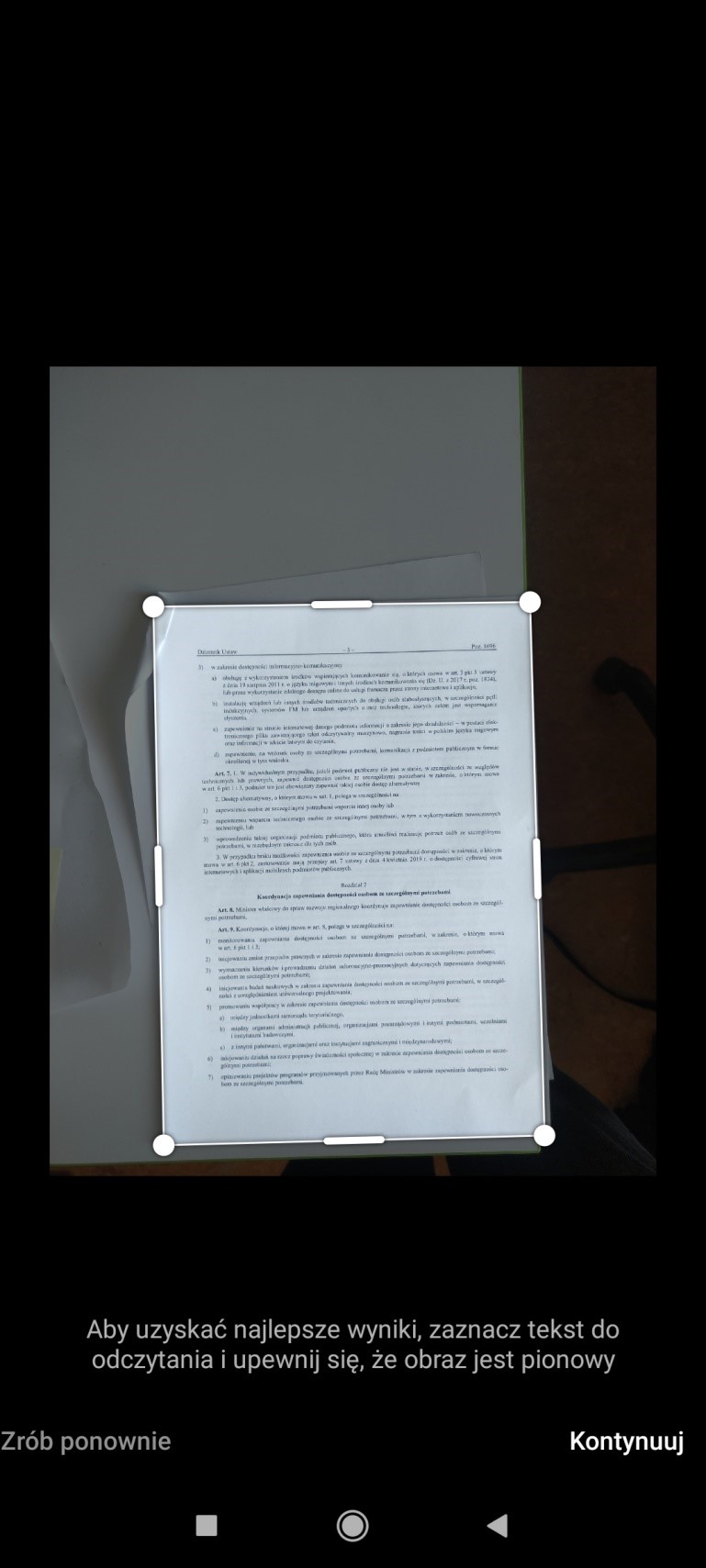
Зображення 2. Виявлення документа застосунком MS Lens.
Після того, як фотографія зроблена, червона рамка замінюється на білу, яку можна пересувати. Якщо рамка знаходиться в неправильному положенні, ми можемо внести виправлення, перетягнувши її на екрані. Після внесення необхідних змін ми можемо натиснути кнопку «продовжити», щоб перейти до наступного кроку:

Зображення 3. Відкадрований документ.
На цьому екрані ми бачимо документ, обрізаний і повернутий у відповідне положення. Тут ми можемо за потреби обрізати зображення, змінити контраст або застосувати відповідні фільтри, але зазвичай це не потрібно.
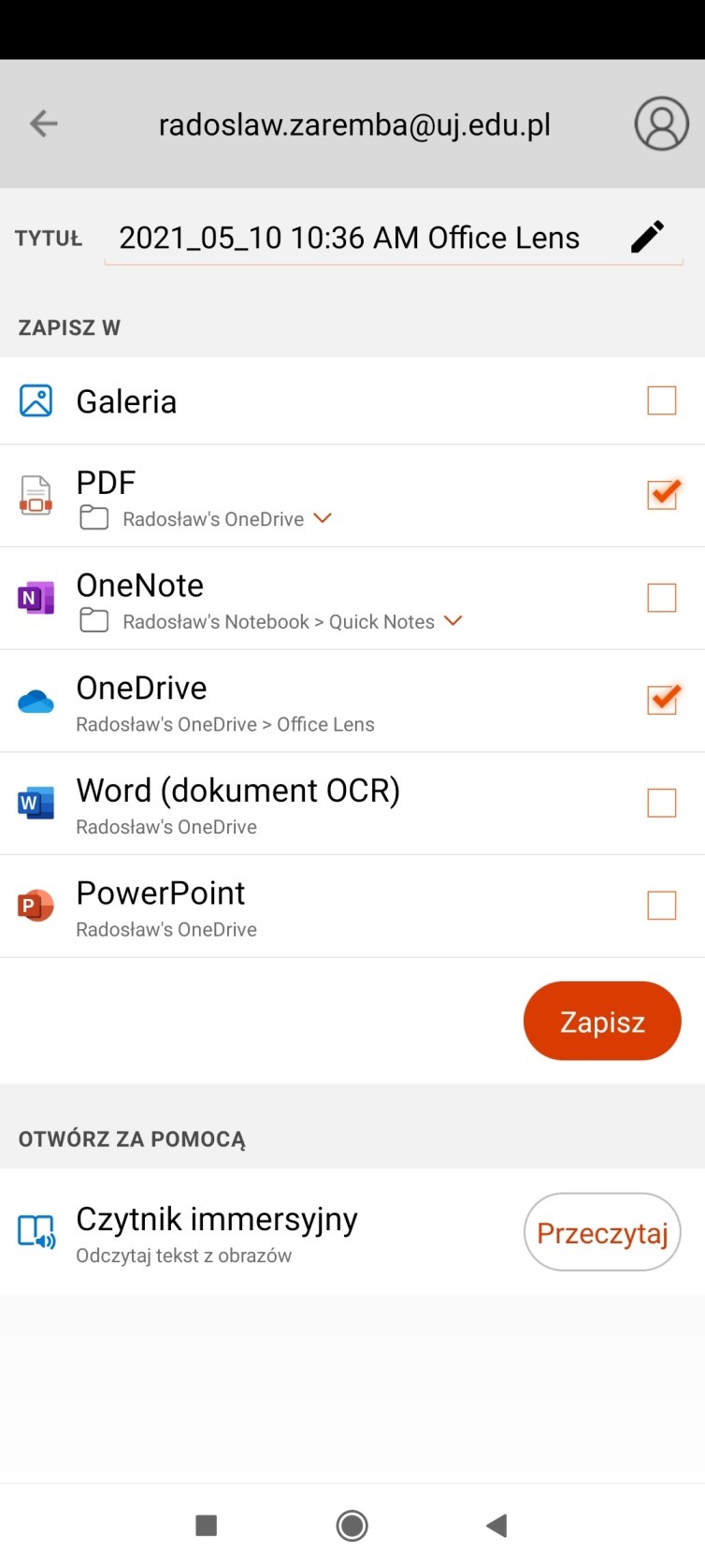
Зображення 4. Можливі формати збереження документів.
- "OneDrive" - збереже документ як файл зображення в нашій хмарі.
- «PDF» — збереже документ у форматі PDF у нашій хмарі. Під графічним зображенням буде розміщено розпізнаний текст.
- «Word» — збереже документ як файл редактора Word з автоматично розпізнаним текстом, ігноруючи графічне зображення.
Повернімося на мить до першого екрана застосунку. На панелі, згаданій на початку, під кнопкою спуску затвора ми можемо вибрати опцію «дія», а в підменю пункт «читати»:
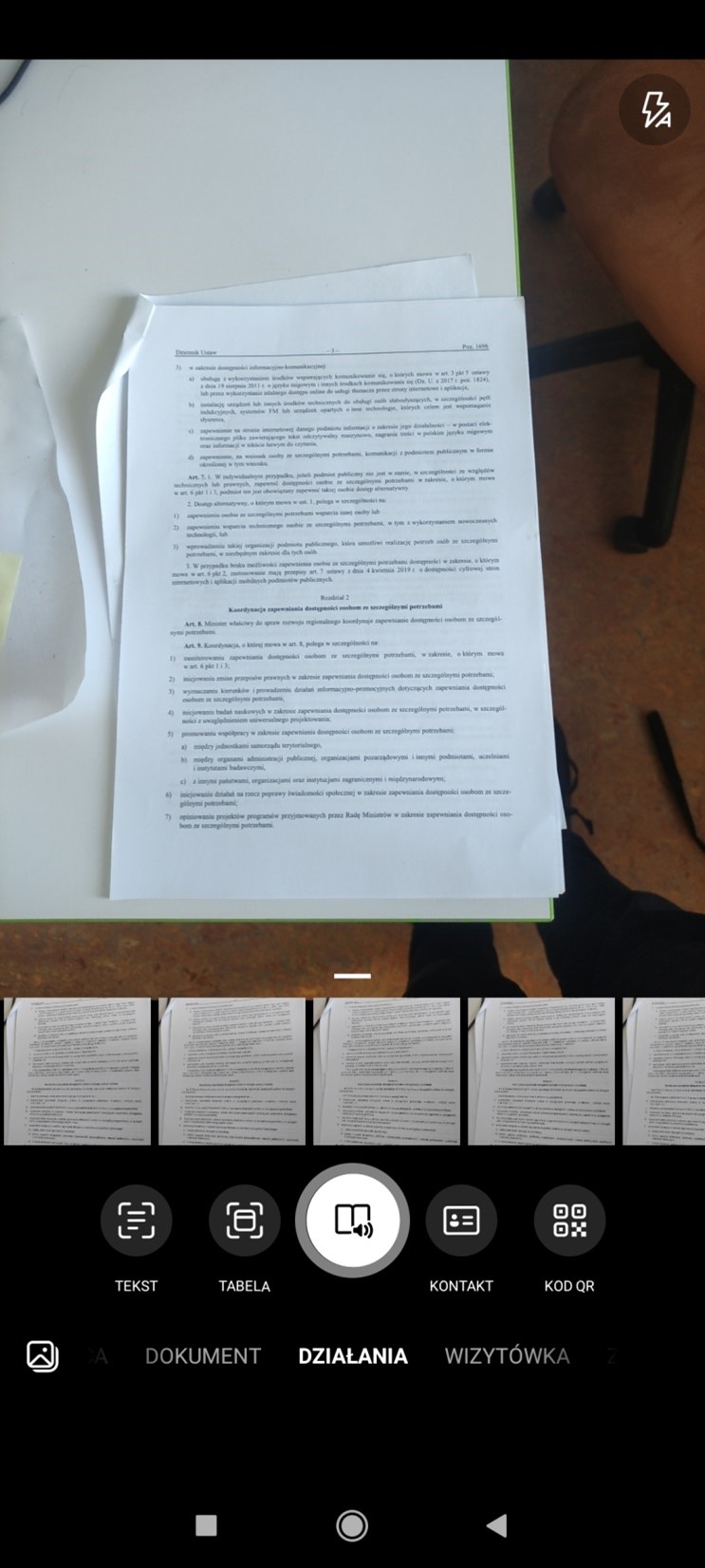
Зображення 5. Відкритий застосунок з позначеною опцією «дія».
Тепер, коли документ сфотографовано, зображення перетворюється на текст, який потім можна прочитати вголос за допомогою синтезатора:
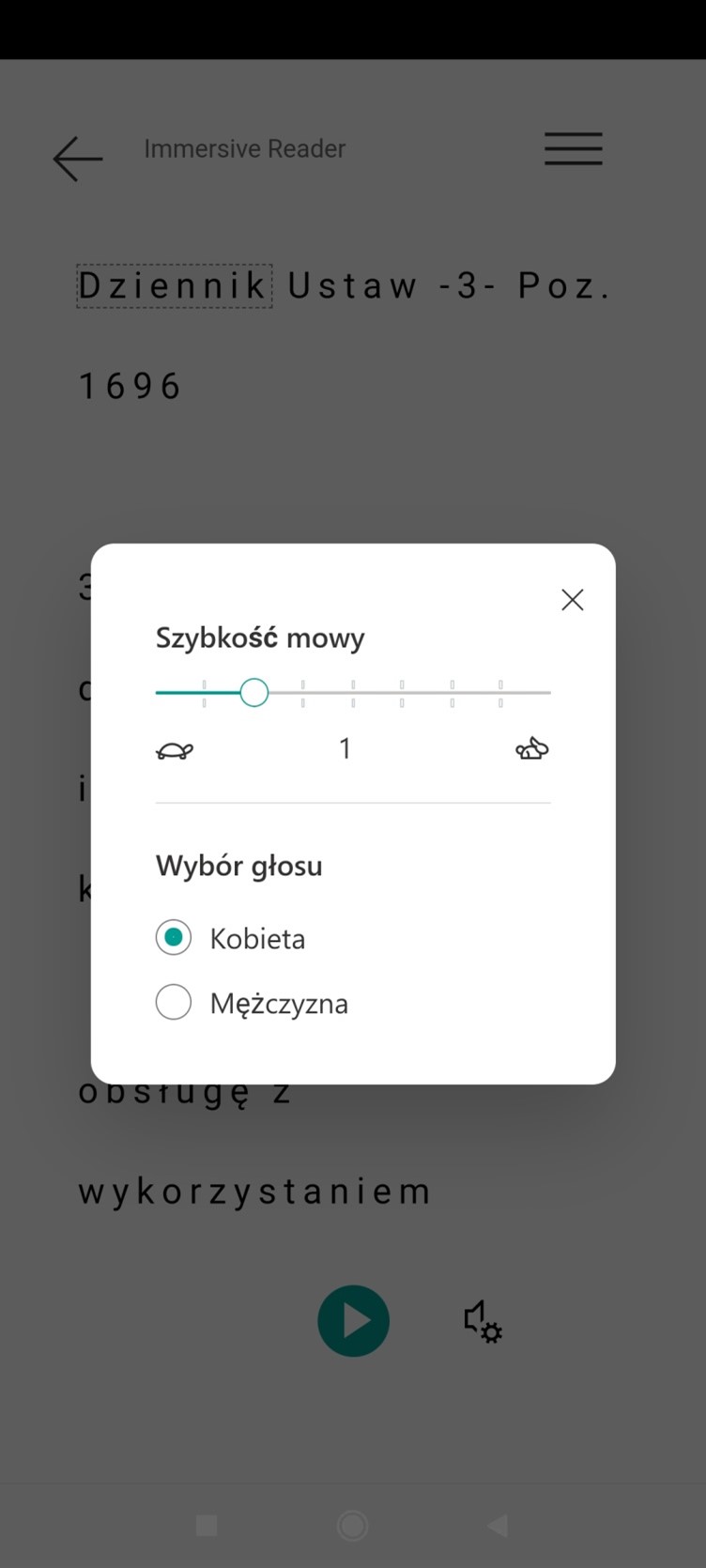
Зображення 6. Вигляд екрана застосунку з налаштуваннями синтезатора: швидкість мовлення та вибір голосу.
Як бачимо, Microsoft Lens може бути корисним інструментом усюди, де з’являються паперові документи, нотатки тощо, не лише для людей з особливими потребами.


