Trello - це веб-програма, розроблена як для комп’ютерів, так і для телефонів, яка дозволяє створювати, групувати та керувати списками справ. Також є можливість командної співпраці та розподілення завдань між окремим членам команди.
Групування обов'язків і розстановка пріоритетів, керування роботою команди
У Trello ти можеш:
- Створювати дошку щоб упорядкувати те, над чим працюєш.
- Використовувати дошки самостійно, а також разом зі знайомими, родиною чи командою.
- Налаштовувати дошки для різних робочих процесів і проєктів.
- Додавати списки завдань на картках.
- Призначати завдання для себе і колег.
- Писати коментарі разом зі знайомими чи командою.
- Вкладати файли з Google Drive і Dropbox.
- Завантажуйте фотографії та відео.
На комп’ютері програмою можна скористатися за адресою: https://trello.com/pl.
На телефон версію програми для Android можна завантажити з Play Store, а для iPhone – з App Store.
Початок роботи та використання Trello
Застосунок Trello складається з чотирьох основних елементів, які пропонують різні функції:
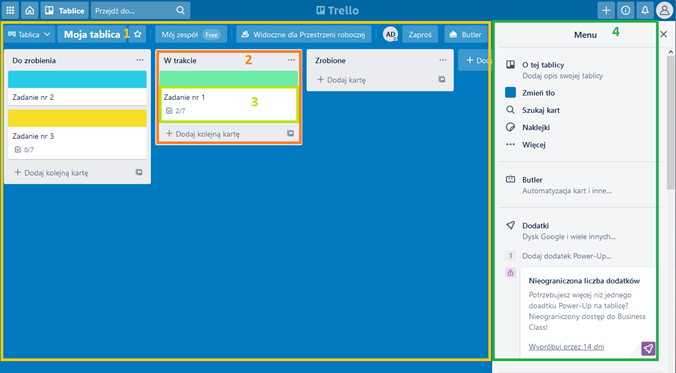
Рис. 1. Головна сторінка з видом дошки, цифри позначають послідовні функціональні елементи програми Trello: № 1 позначений жовтим кольором – Дошка, № 2 позначений помаранчевим кольором – Список, № 3 позначений світло-зеленим кольором – Картка, № 4 позначений темно-зеленим кольором - Меню.
1. Дошка - це основне місце, де групуються всі завдання та аспекти даного проєкту, події чи проблеми.
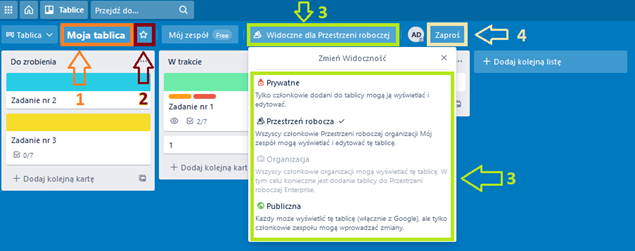
Рис. 2. Вид дошки Trello, стрілками позначено елементи (№ 1 позначений помаранчевим кольором – Моя дошка, № 2 позначений темно-бордовим кольором – Вибране, № 3 позначений світло-зеленим кольором – Видимий для, № 4 позначений кремовим – Запросити), які дозволяють редагувати параметри даної дошки.
Назву Дошки можна редагувати, натиснувши на її назву (1), за допомогою зірочки можна позначити дошку як улюблену (2). Натиснувши кнопку «Видно для робочої області», можемо змінити діапазон конфіденційності даної дошки, тобто чи хочемо ми поділитися нею з кимось, чи вона має бути приватною та видимою лише для нас (3). Після вибору кнопки «Запросити» ми можемо створити посилання на дошку та надіслати його знайомому чи колезі, також можемо додати вибрану особу до команди, ввівши в цьому місці адресу електронної пошти цієї особи.
2. Список – списки використовуються для організації та групування своїх карток завдань (3) на Дошці. Картки можна використовувати не тільки для спостереження за ходом роботи, але й для планування завдань, розстановки пріоритетів і збору ідей.
Основний спосіб упорядкування дошки полягає в тому, щоб розділити Картки на завдання: «виконати», «виконується» та «виконано», однак назви Карток можна вільно змінювати та додавати набагато більшу кількість, тому ніщо не заважає використовувати свою Дошку для інших, більш персоналізованих цілей.
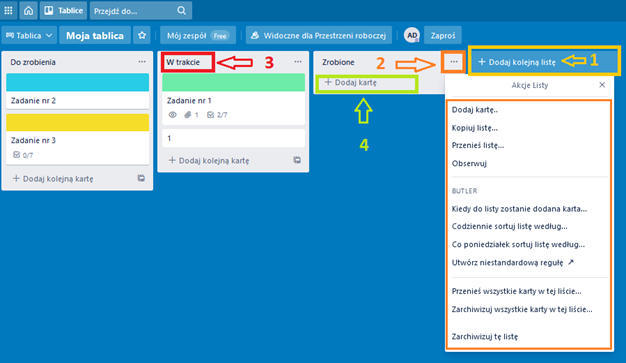
Рис. 3. Вигляд дошки Trello з розміщеними на ній списками. Стрілками позначено кнопки для редагування налаштувань карток: № 1 позначений жовтим кольором - Додати список, № 2 позначений помаранчевим кольором - символ трьох крапок (опції) для редагування Списку, № 3 позначений червоним кольором - Назва списку, який дозволяє змінити назву, № 4 позначений світло-зеленим - Додати Картку.
Щоб додати новий список, просто натисніть кнопку «Додати список» (1). Існуючі списки можна редагувати, натиснувши кнопку із символом трьох крапок (2), після чого відобразиться додаткове меню, у якому можна вносити зміни до списку, копіювати, переміщувати або архівувати Список. Стандартну назву Списку можна змінити, клацнувши безпосередньо на його заголовку (3).
Списки також можна вільно переміщувати, змінюючи їх порядок відносно один одного, так само можна змінювати порядок і пріоритет Карток у певному списку.
3. Картки - це основні елементи на Дошці, які дозволяють представити завдання, котрі потрібно виконати, обов'язки, ідеї чи плани на майбутнє. Кількість дозволених Карток на твоїй Дошці необмежена.
Щоб додати нову Картку, просто натисніть кнопку «Додати картку» (4) внизу будь-якого Списку. Натиснувши на вже створену картку, можна її редагувати, персоналізувати, змінити налаштування та керувати ходом роботи і виконанням завдань.
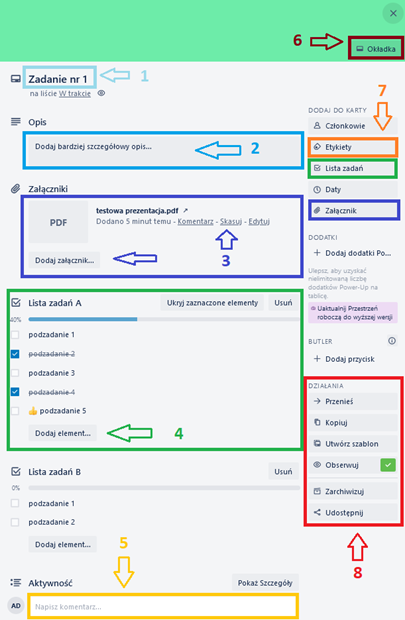
Рис. 4. Вигляд розвороту Картки. Стрілки вказують на елементи, які дозволяють персоналізувати картку та змінити налаштування: № 1 позначений світло-блакитним кольором – Назва картки, № 2 позначений синім кольором – Додати опис, № 3 позначений темно-синім кольором – Додати вкладення, № 4 позначений зеленим кольором – Список підзавдань, що належать до даної картки та можливість їх редагування, № 5 позначений жовтим кольором - Розділ Активність для додавання коментарів, № 6 позначений бордовим кольором - Розділ Обкладинка, який дозволяє встановити або змінити колір тла Картки, № 7 позначений помаранчевим кольором - Ярлики, № 8 позначени1 червоним кольором - Бічне меню.
Після входу в обрану картку, з самої гори ми бачимо назву Картки і в якому Списку ця картка розташована (1). Натиснувши назву, ми можемо редагувати її та змінити назву, а клацнувши назву списку, ми можемо перемістити відредаговану картку в інший список або навіть на дошку.
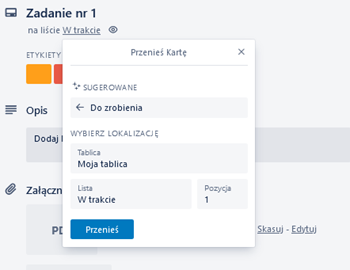
Рис. 5. Поле редагування Картки, що дозволяє перенести картку на іншу дошку.
Переходячи вниз по Картці, ми можемо по черзі редагувати, серед іншого:
- Опис картки (2);
- Відредагувати доданий файл або додати новий файл (3). Якщо це поле не відображається і ми не маємо жодного вкладення, перший новий файл можна додати в меню праворуч;
- Створити та керувати Списками завдань, що належать до даної Картки. Виконані підзавдання в цьому Списку завдань можна позначати як виконані, що дозволяє контролювати хід роботи. В одній вкладці може бути більше одного Списку завдань;
- Додати коментар (5);
- Змінити колір обкладинки нашої картки відповідно до власних уподобань (6)
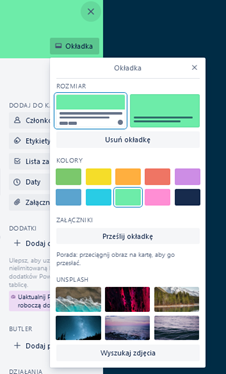
Рис. 6. Вигляд зміни обкладинки Картки.
Додати кольорову мітку, яка дозволить нам швидко згрупувати Картки або надати їм відповідну ієрархію (7).
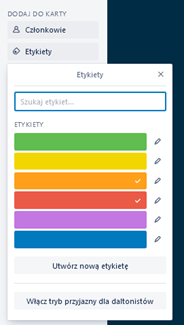
Рис. 7. Вигляд призначення міток вибраній картці.
4. Меню - коли перебуваємо в області перегляду нашої Дошки, то праворуч можна знайти меню, яке використовується для керування своєю дошкою. В цьому місці ми можемо редагувати загальні параметри Дошки, змінювати її фоновий колір, додавати опис, що характеризує нашу дошку, а також фільтрувати свої картки та контролювати всі дії завдяки вкладці Активність.
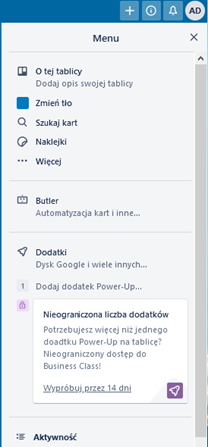
Рис. 8. Вигляд бічного меню, що розташоване в головному вигляді Дошки.
Гарячі клавіши
- Вигляд дошки:
- Навігаційні стрілки - переміщення між окремими елементами нашої дошки, наприклад, між вкладками.
- ENTER – відкриває вкладку.
- Символи < і > - переміщення вибраної картки.
- E – швидке редагування вибраної картки.
- ESC – скасувати або закрити картку.
- SHIFT + N - додати нову картку.
- Символ / - пошук.
- CTRL C, CTRL V - копіювати, вставити.
- F – фільтрувати карти
2. Вигляд відкритої картки:
- L – налаштування мітки.
- Цифри - присвоєння мітки вибраного кольору:
1 – зелений колір
2 – жовтий колір
3 – помаранчевий колір
4 – червоний колір
5 – фіолетовий колір
6 – темно-блакитний
7 – світло-блакитний колір
8 – світло-зелений колір
9 – рожевий колір
0 – сірий колір
- D – встановлення кінцевої дати з нагадуванням
- ПРОБІЛ – дописати себе до даної картки
- ESC - вийти з редагування картки.
- C – архівувати картку.
- CTRL + ENTER - зберегти введену інформацію - під час написання та редагування полів опису.


