Aby napisać mail, z treścią którego będą mogli zapoznać się wszyscy, niezależnie od rodzaju niepełnosprawności, warto wziąć pod uwagę poniższe wskazówki.
- W dłuższych mailach stosuj nagłówki i style – w skrzynce MS Outlook Office w wersji przeglądarkowej znajdziesz ją w menu górnym „Formatowanie tekstu”. Nagłówki czynią tekst bardziej przejrzystym dla odbiorcy, ułatwiają użytkownikom czytników zawartości ekranu określenie struktury wiadomości. Nagłówka 1 użyjemy tylko raz, nagłówka 2 możemy użyć kilka razy. Warto podzielić informacje w mailu na mniejsze z nich i każdej większej całostce nadać odpowiadający mu nagłówek.

- Stosuj fonty bezszeryfowe (np. Arial, Calibri).
- Unikaj tekstu pisanego wersalikami, kursywą czy podkreśleniem.
- Dodaj tekst alternatywny do dodawanej grafiki, można to zrobić klikając prawym przyciskiem myszy na daną grafikę i wybierając opcję „Dodaj tekst alternatywny”. Dzięki zwięzłej informacji, opisującej dany element wizualny, osoby które nie widzą ekranu, będą wiedziały, co dana grafika przedstawia. Więcej o tworzeniu tekstów alternatywnych.
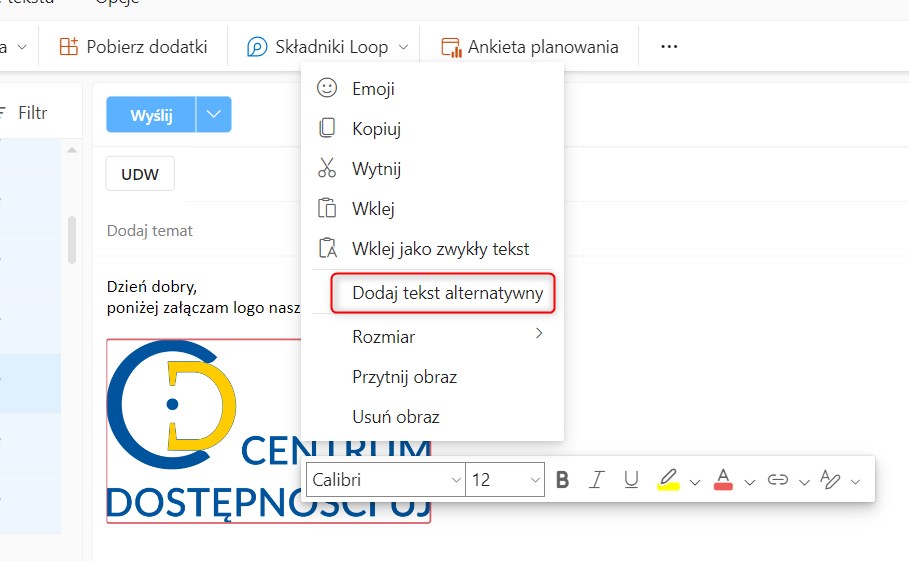
- Unikaj przekazywania istotnych informacji tylko na obrazach. Jeśli używasz obrazu z zamieszczonym na nim tekstem, którego nie ma w treści maila, tekst zawarty na obrazie powinien być powtórzony w treści wiadomości. Jednak nie ma sensu dublować treści na obrazku i w wiadomości.
- Unikaj tabel, przedstawiaj dane w inny sposób, tabele są nieresponsywne, źle się skalują i wyświetlają na różnych urządzeniach, poza tym są trudne w odczytywaniu dla osób korzystających z czytników ekranu.
- Skorzystaj z funkcji „Sprawdź ułatwienia dostępu” – w skrzynce MS Outlook Office w wersji przeglądarkowej znajdziesz ją w menu górnym „Opcje”, w aplikacji – w menu „Wiadomość”. To narzędzie, które przegląda zawartość maila, zaznacza ewentualne problemy oraz sugeruje, w jaki sposób można rozwiązać trudność.

- Wyróżnienia akapitów - opcja dostępna tylko w aplikacji, w wersji przeglądarkowej nie ma możliwości zastosować takiego wyróżnienia. Za pomocą akapitów można tworzyć wyróżnienia akapitów – na karcie „Formatowanie tekstu” w grupie Akapit należy wybrać pozycję Cieniowanie, i dobrać odpowiedni kolor. Funkcja może okazać się przydatna, gdy chcemy graficznie wyróżnić fragment naszej wiadomości oraz gdy treść maila jest bardzo obszerna.
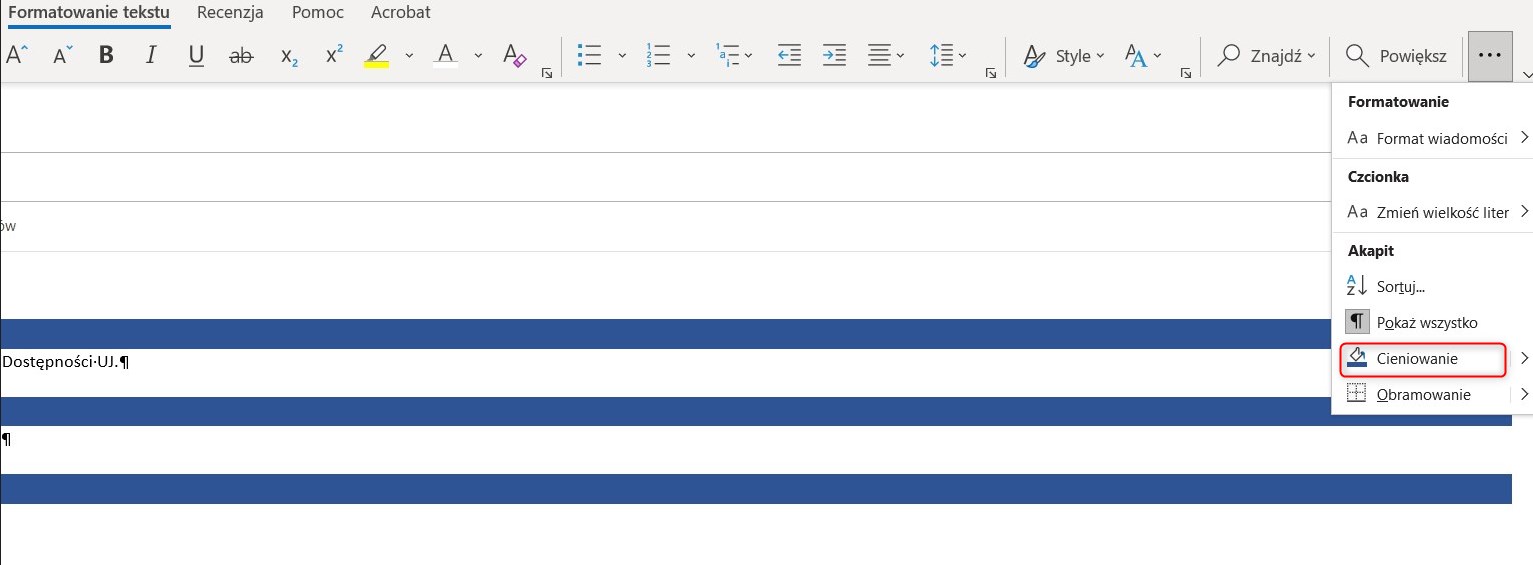
- W przypadku, gdy do wiadomości dołączasz link do filmu, sprawdź, czy multimedium jest zaopatrzone w napisy i czy jest potrzebna do materiału audiodeskrypcja (audiodeskrypcja jest konieczna, jeśli obraz niesie ze sobą wartość poznawczą, i nie jest to ujęte w ścieżce dźwiękowej). Więcej o napisach i audiodeskrypcji.
- Twórz czytelne etykiety do linków. Nazwy do linków powinny być czytelne i związane z treścią, do której linkują. Unikaj sformułowań „Kliknij tutaj”, lepiej całym zdaniem nazwać treść, do której odsyłamy.
- Zadbaj o kontrast.
- Używaj list wypunktowania, numerowania wbudowanych w edytor tekstu.
- Jeżeli potrzebujesz zrobić odstępy między zdaniami i akapitami, zrób to za pomocą opcji na karcie „Formatowanie tekstu” w grupie „Akapit”, zamiast stosowania pustych spacji (tworzonych przez Enter).
- Sprawdź odczytanie wiadomości przez czytnik immersyjny – w wersji przeglądarkowej – Widok –> Czytnik immersyjny, w aplikacji – Wiadomość -> Czytnik immersyjny.

Źródło:


